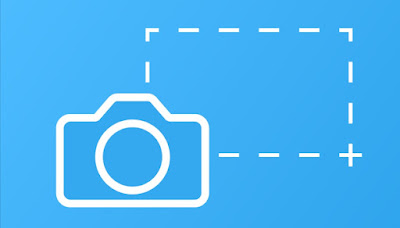 In a world where everything is now shared, knowing how to take a photo of a PC screen or a program window could prove very useful in many social scenarios but even more so if we work with computer science and screenshots.
In a world where everything is now shared, knowing how to take a photo of a PC screen or a program window could prove very useful in many social scenarios but even more so if we work with computer science and screenshots.Capturing screenshots on Windows is relatively simple, given that the Print key on the keyboard or the integrated capture tool allow you to get a good result, but for those looking for more elaborate tools and with greater possibilities of customization, they will have to bet on specific programs.
Let’s find out in this guide all the useful programs for take screenshots on Windows with the ability to customize them by adding arrows, indicators, text and highlighters, in addition to the normal editing tools that can be used (reduce image, trim edges etc.).
READ ALSO -> Taking pictures of the screen on Android (Samsung, Xiaomi and other smartphones)
Windows Snipping Tool
On Windows we can use the new tool Capture and annotate, which replaces Snipping Tool (however still present on Windows 10 and Windows 11).
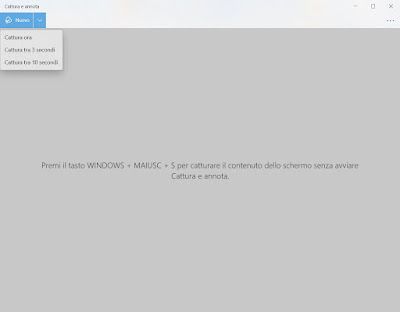
As soon as you are ready to save, press the icon at the top right Save with name and choose where to save the new screenshot. Alternatively we can copy the image to the clipboard, share it in another app or site or print it.
READ ALSO: How to take a screenshot in Windows 10 and Windows 11
Take screenshots from the browser
To take screenshots of websites we can both use the dedicated extensions and the tools offered within the browser, all excellent solutions for capturing portions of a website or capturing a long screenshot (to save the entire web page).
The first extension that we recommend you try on Google Chrome is Nimbus Screenshot and Screen Video Recorder.
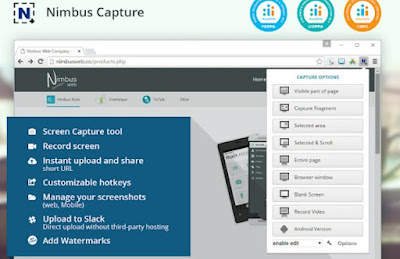
A screenshot extension similar to the previous one (also available for Google Chrome) is Scrnli Screenshot and Screen Video Recorder.
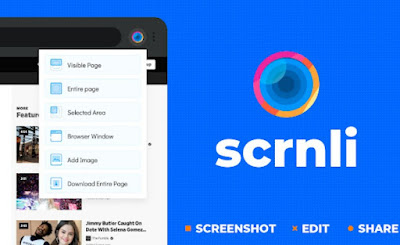
If we use Mozilla Firefox as a PC browser we can always take screenshots of sites with the Integrated Capture tool, available as an additional icon for the top bar (right-click next to the address bar and click on Customize Toolbar).
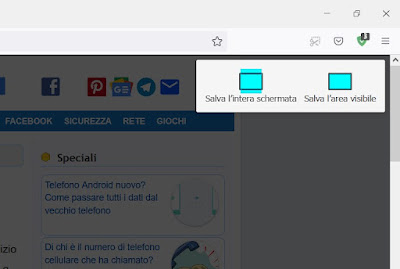
READ ALSO: Take screenshots of websites and save wallpapers and images
Screen capture programs
In addition to the methods integrated in Windows and in the main browsers, we can always capture screenshots and images from the screen for free using dedicated programs: just download and use them to have valid tools for work or to manage social networks at your fingertips.
1) ShareX
One of the best programs for taking screenshots on Windows is ShareX.
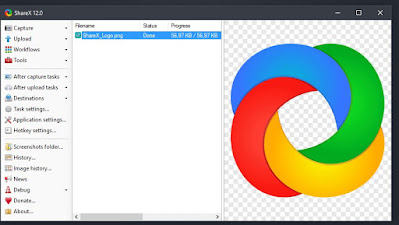
We can modify the images taken as we see fit, choose what to do after each shot, automate the process of capturing or sharing on image sites or on some personal social media, automatically resize all the photos taken and set a separate shutter speed so as to be carried out. shots repeatedly without pressing any buttons. Truly one of the best tools to take screenshots on Windows.
2) Greenshot
Another very good program for taking screenshots on Windows is Greenshot.
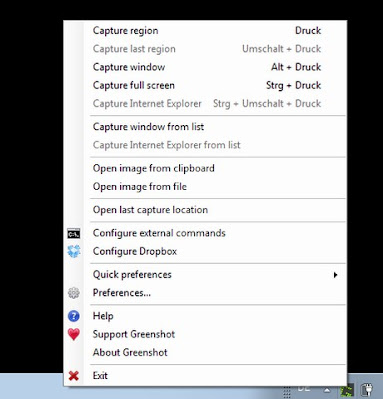
Once the capture has been made, we can decide whether to save it directly in the prepared folder (both in JPEG and in PNG) or whether to open the image editor, so as to add graphics and make the screenshot really useful in the workplace or if we need to show something specific on social media.
3) LightShot
Among the best tools we tried to take screenshots on Windows could not miss LightShot.
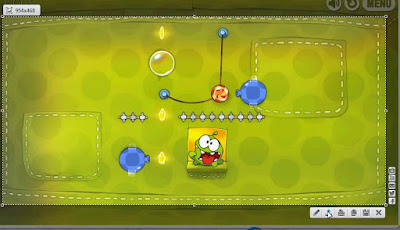
Just press the capture button to see the capture rectangle to be dragged with the mouse; all the buttons to be used to save screenshots, to edit them or to share them on the fly on the main social networks, on the dedicated web page or via email, will appear at the bottom right.
Difficult to find a lighter and more immediate program to take screenshots, I recommend using it in all cases where we need a light capture program on PCs that are not particularly performing or where we make few screenshots.
4) PicPick
Another program that we have discovered to be able to take screenshots on Windows 7 and Windows 10 is PicPick.
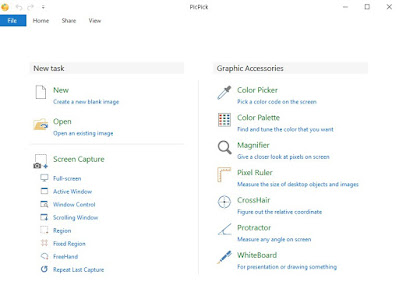
Once the screenshot has been captured, we can use the tools offered to enhance the colors, take color samples, enlarge or reduce the size of the shot and insert all the necessary marks to highlight a portion or an item in the screenshot. PicPick was certainly a pleasant discovery for its immediacy and effectiveness in any situation.
5) Lightscreen
If we are looking for a very light capture tool to run on Windows we can try Lightscreen.
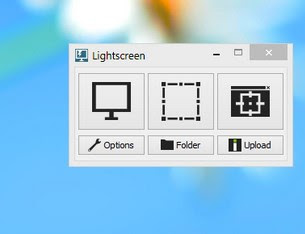
Really an essential tool, but with all the credentials to be able to replace the integrated tool in Windows without any regrets.
6) Flamory
Without a doubt the most interesting program to use is Flamory.
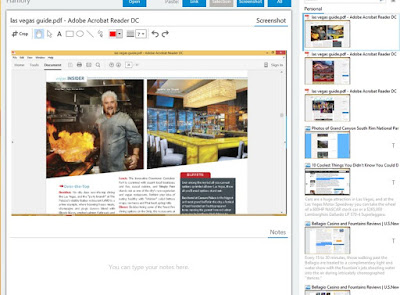
Once all the necessary captures have been made, we can turn them into screenshots directly on the program screen or alternatively in a link to be shared on social networks, in chat or via email. Among the available tools we find arrows, pointers and images of text, so as to be able to better embellish all the images captured with the program.
7) Screenshots
Screenshots is a free program for Windows PC with many essential options to customize the screenshot after capture.
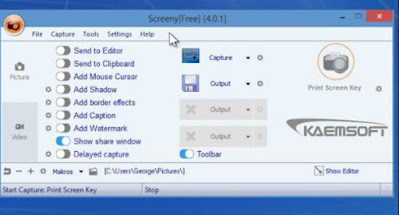
The most important feature of this tool is that it automatically saves the screenshot, using the Stamp key.
Conclusions
All these image capture tools on PC will delight bloggers, social media managers and simple enthusiasts, since it will make it possible to capture any photo, any image or even entire portions of sites or programs, so that they can be used for work or to share them on social networks or chat channels that we possibly manage.
Once you have learned how to capture a picture of your PC screen, you should also learn how capture the entire PC screen in one video and, if necessary, directly use VLC for screen recording, so you get a handy ready-to-use MP4 file.
