How to set a password on Word, Excel, Powerpoint documents to prevent opening, reading and modification
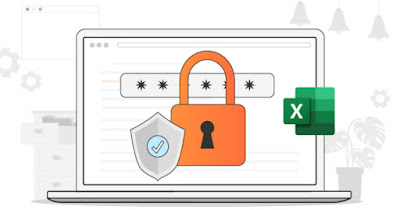 Those who work with Office documents know how important it is to work on Word and Excel documents and protect them from accidental reading, especially if we share them via email or save them locally on a shared computer.
Those who work with Office documents know how important it is to work on Word and Excel documents and protect them from accidental reading, especially if we share them via email or save them locally on a shared computer.Yes they can password protect documents written with Word, Excel or Powerpoint. The advantage is that they can be shared easily, without forcing the recipient to use a program to decrypt it. In fact, in case of sharing, whoever receives the document will be able to open it only if they know the unlock password (or passwords, given that we can set a different password for reading and for modification).
https://www.How2do.org/2012/07/password-file-office-per-lettura-modifica.html
READ ALSO -> Protect folders and files with password on Windows
1) Microsoft Office document protection
If the document contains very valuable information, which no one should read, we can set a reading password, which will be requested from anyone who opens the file: only those who know the word will be able to see the contents of the file.
Let’s open the desired Office program, start filling out or writing the document and, when we reach the moment of saving, let’s go to the menu Filefrom which we can find the menu Protect document.
By clicking on the icon we will be able to select a series of items designed to adequately protect the document: to prevent the opening of the file we select Encrypt with passwordenter the chosen password twice and confirm on OK; now all we have to do is save the file (by pressing CTRL+B or CTRL+S on the keyboard), close Office and check that, when opening the file, we are asked for the chosen password.
To remove any password, simply open the document, enter the password used so far, and go to again Protect document and click again Encrypt with passwordtaking care to leave the field empty this time (just delete the dots and press on OK).
The procedure is valid on any Office program: Word, Excel, PowerPoint and the other programs contained in the work suite produced by Microsoft.
Change protection
If, however, we want to protect our Office documents from modifications, we will have to set the level of modifications to block (since some documents include text fields or ticks useful for compilation).
Let’s open the document, let’s go back to the menu File e, dal menu Protect documentwe select the item Limit modifies. A new sidebar will open on your document, where you can decide whether to apply formatting restrictions or editing restrictions.
For the purpose of this guide we place the check mark on Allow only these types of changes in the document and, in the drop-down menu, select one of the available items: No changes (read only), Revisions, Comments e Filling out forms.
If we are part of a company network and we have other users registered in the same company Office, we can also limit the changes to a specific group by choosing in the field Exceptions (optional) who is affected by the limitation on modifications.
To confirm the application of protection, click below Yes, apply protection; a window will now open in which to enter the chosen protection password (possibly different from the one entered for access) or, alternatively, enter authentication via administrative credentials (only the PC or Windows account we are currently using will be able to make changes).
If we use password authentication we can integrate the access block, seen in the first chapter, without any problem. If, however, we use user authentication, the document will be immediately encrypted and can only be seen by authorized users, who in any case will not be able to modify it (only our account is authorized to make modifications).
To remove this type of protection simply repeat all the steps already seen, remove the check mark on Allow only these types of changes in the document.
2) LibreOffice document protection
Office is a very expensive work suite, sold by Microsoft for hundreds of Euros, therefore difficult to purchase by common users or home users. As a valid alternative we can always use the suite on our computers LibreOffice, available for free. Let’s see together how to protect access to the document and how to prevent unauthorized changes.
Protection upon opening
To protect the most important documents, we open LibreOffice, choose the program to start, create the document and, when saving, click on the top File -> Save As.
In the save window, choose a name for the file, the path where to save it and make sure to check the box Salva con passwordthen click at the bottom Salva.
An additional window will open, in which you can enter the chosen password twice; when ready just click OK to save the document. From now on only those who know the password will be able to open the file and view its contents.
Change protection
If, however, we wanted to protect the document from unwanted changes, we repeat the steps seen in the previous chapter, that is, let’s take File -> Save Asplace the check mark on Salva con passwordthen click at the bottom Salva. In the window where you enter the opening password, we expand the entry Optionslet’s get the word out Open file read-onlythen we enter a different password than the one set for opening.
Let’s click OK to confirm. From now on we will be able to open the document read only, without being able to make any changes (regardless of whether we have protected access to the file or not). To make changes to the protected document, click on the menu at the top Editwe select the item Edit mode and enter the unlock password chosen to protect the changes.
3) Secret virtual disk on PC
If we don’t want to share the files but want to save them on the PC and protect them from prying eyes, the best method involves using VeraCryptthe encryption application (available as a portable app) that is simple to use and effective to guarantee protection for any type of file and folder.
After installing the app on a USB stick or in any folder on the phone, open the program and start it creation of a new encrypted archivechoose the password and mount the archive as if it were a virtual external disk.
At the end of this operation we move all the Word and Excel files to be protected, then we disassemble the encrypted archive to effectively protect all the files contained within; only those who know the archive password will be able to see the contents inside.
To learn more we can read our guide on how to hide a partition or disk on windows.
4) Compressed archive with password
If Office documents need to be shared via email or other methods we can quickly protect them using password-compressed archives, using the free and open source program for the purpose 7-Zip.
By installing this program on the computer we can protect Word and Excel documents by simply opening the app 7-Ziptaking us to the path or folder to be encrypted (we can use the icon with the pointed arrow and the folder to move up the path level) and, after selecting the folder, just press on the top left add.
In the new screen we choose a name for the compressed archive, choose the archive format zipwe choose as the encryption method AES-256 and enter the password inside the section Encryption -> Enter passwordalso entering the confirmation of the chosen password.
At this point just press on OK to start encryption and compression of the chosen folder; by sharing the compressed archive with any user we will be sure that, in order to read the contents, the recipient will have to use 7-Zip or other compressed archive managers and, when opening, you will have to know and enter the unlock password.
On this topic we can read the article on how to use 7-Zip to open ZIP, RAR and compressed folders of files.
Conclusions
In this guide we have seen all the methods we can use to protect the most important Office documents. For those in a hurry and looking for something safe and immediate protected virtual disk or protected compressed archive are the ideal choicebut we can also use the read and edit protections integrated into Microsoft Office and LibreOffice.
To protect documents from modifications, another method (widely used in companies) involves converting the Office document to PDF, as described in the guide on how protect a PDF file with password.
