Import numbers saved in your phone’s internal memory or SIM card to save them in your Google and Gmail address book
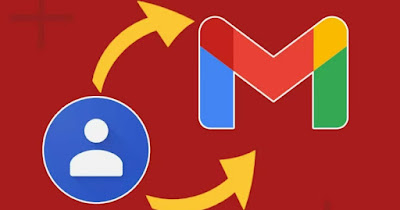 Saving your phone book is a very important operation that allows you to keep an online copy of all your phone numbers. In this way, even if you lose your cell phone or break it, the address book will never be lost but always recoverable.
Saving your phone book is a very important operation that allows you to keep an online copy of all your phone numbers. In this way, even if you lose your cell phone or break it, the address book will never be lost but always recoverable.Furthermore, every time you change your phone or if you use two or more smartphones, the address book will always be the same, synchronized and updated, without having to make manual transfers, backups or copies. All your Google contacts will be visible from any phone associated with your Google account, on the Google contacts site and even in Gmail.
In the following guide we will show you how to save phone contacts to gmail account or in general on the Google account, showing you both the procedure valid for Android phones and the procedure to use if we have an iPhone.
READ ALSO -> Save your credentials on your Google account
1) Set up contacts in Gmail from Android
To import contacts into Gmail from an Android phone, a Google account must be added to the phone and contact sync must be turned on.
Proceeding is very simple: we open the app Settingswe press on Accounts and synclet’s press on Add accountselect Google and enter the login credentials of the account to use.
Next let’s get into the menu Google (always from Accounts and sync), select the account you just added and make sure the item is checked Contacts; If we haven’t done so yet, press Synchronize or Synchronize now at the bottom to start synchronization immediately.
Add new numbers directly on Google
They are present on an Android smartphone three columns: the one with the numbers saved on the SIM Card, the one saved in the internal memory and the one of the Google account. Of these three memories only those saved in your Google account are synced from your Android phone.
In non-Google address book apps, numbers may not be automatically saved to your Google address book, so they may not automatically sync and will be lost if that phone is lost or broken.
Contact synchronization
To save your address book in Gmail (to your Google account) and keep all the numbers in sync, then open the phonebook app on your Android phone and look for the settings. They are usually found by pressing the button with three horizontal lines or three dots.
You will find two important functions here: Export and import. Con Export, you save the contact list in a file on the internal memory. Give a name to the file that is saved in .vcf format; with It mattersthe contacts included in the imported .vcf file are saved in the Google address book.
By default, all contacts on your phone will be automatically synced to your Google account, so there is no further action.
2) Set up contacts in Gmail from iPhone
From the iPhone we can synchronize the address book with Gmail and consequently with Google using only the voice present in the phone’s settings.
To proceed, let’s open the app Settingslet’s get into the menu Contactslet’s press on the menu Accountwe press on Add account and select the Google icon, indicating the login credentials of the account to use.
After adding the account all we have to do is press on Gmail (always from the menu Contacts) and make sure the voice is active Contacts.
To speed up the synchronization of the address book we can also install the app Gmailso as to find the account already active and synchronized on our iPhone.
On the same topic we can read the guide above how to set up an email account on iPhone and iPad.
Conclusions
The operation of saving the address book on the phone’s cloud account (be it Android or iPhone) allows you to obtain automatic saving of registered numbers and those added subsequently: we will never lose them, since they will always be accessible online (from the site Google Contacts).
For further information we can read the guide above how to recover contacts address book on Android and iPhone.
