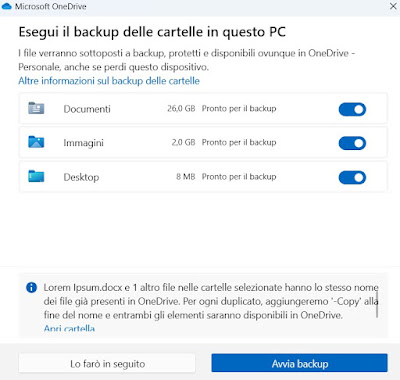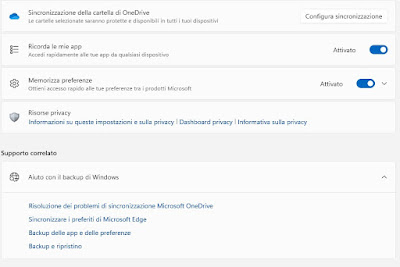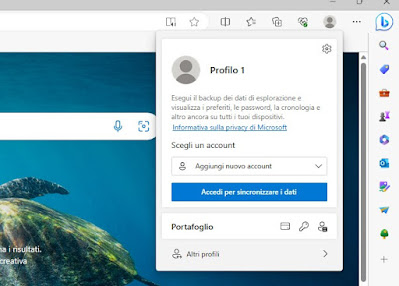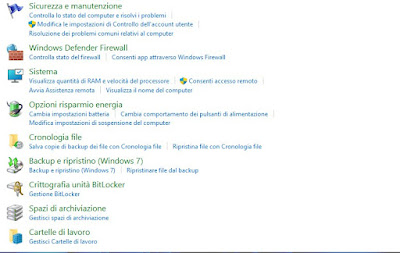To ensure you don’t lose a single piece of data, a file or a setting, we can take advantage of the backup tools included in Windows 11

When we use Windows 11 we can, unless there are particular needs, avoid third-party backup programs, given that the Microsoft operating system has everything needed to Save backups of your most important files, system settings, and installed appsin most cases using the OneDrive cloud to save backups in a safe and always accessible place.
READ ALSO -> Best programs to make free automatic and incremental backups
1) Backup important files and folders
To save the most important files and folders you can take advantage of the backup system included in OneDrive, so as to save all the contents of the folders in the cloud Documents, Images e Desktop (i.e. the folders most used by users).
This valid backup system can be activated by pressing WIN+I on the keyboard, taking us along the path Account -> Backup di Windowsby clicking on Configure synchronization next to the entry OneDrive folder syncticking the folders present and finally taking up Start backup.
Synchronization will start automatically and will allow you to always have a copy of the files and folders present in the indicated folders; to use this backup is necessary carry out theSign in with a Microsoft account.
The cloud space is that provided by OneDrive and, in the free account, is equal to 5 GB. To learn more we can read our guides on how to use Microsoft Onedrive and how it works come on how to increase storage space on OneDrive.
2) Backup system settings and apps
The same backup system seen for files and folders can be used to back up apps installed on the computer and to save favorite settings, so that they can be reused on another PC with Windows.
To proceed, simply take us back to the path Settings -> Accounts -> Windows Backup and activate the switches next to the entries Remember my apps e Store preferences; this last item can be expanded to manage the various subsections, choosing whether to back up accessibility settings, login passwords, language preferences and other Windows settings.
On the same topic we can read our article on how to backup installed programs and settings on Windows.
3) Backup Microsoft Edge preferences, passwords and bookmarks
Microsoft Edge can also be synchronized with the Microsoft account present on the operating system or with any other Microsoft account (we can also have two different accounts for Windows and for Edge).
To proceed, all we have to do is open Microsoft Edge on our PC, press on the profile picture at the top right and click on Sign in to sync your datataking care to choose the Microsoft account already present in the system or to enter the login credentials of the account to be used for the purpose.
Basically syncing will save your bookmarks, history, extensions and browser settings online, but we can always adjust these settings and choose what to sync, as seen in our guide on how to sync Bookmarks on Chrome, Firefox, Opera, Edge, Safari.
4) Other backup systems included in Windows
In addition to cloud-based backup systems, Windows 11 also includes more “classic” backup systems, which can be run on a external USB disk or towards any resource present on the network (for example a network disk o one NAS).
These backup systems are more “hidden” and must be recalled from Control Panelto search directly in the Start menu or by pressing WIN+E and typing in the address bar Control Panel\System and Security.
In the window that opens we can set up file backup via File historyexcellent for backing up all the folders on your PC or just those that we think we need to save on the external disk.
If instead we wanted to make a complete backup of the system via system image or via system restore, simply open the menu Backup and Restore (Windows 7).
To learn more we can read our guides on how to activate File History in Windows 11 come on how to create a system image on windows for recovery.
Conclusions
Windows 11 is a complete operating system with everything you need for make backups of your most important files and foldersas well as being able to save Windows settings, installed applications and Microsoft Edge favorites.
Always on Windows 11 we can use the old ones backup systems based on File History and system imagesgreat for saving files to an external storage drive, USB disk and network disk, without using the Windows cloud.
On backup systems we can read our guides on How to backup device drivers on Windows PC come on how to save and move a Windows user profile to another PC.