We can’t see the keys, buttons and keyboard on our phone well? Let’s see how to zoom in on everything on Android and iPhone
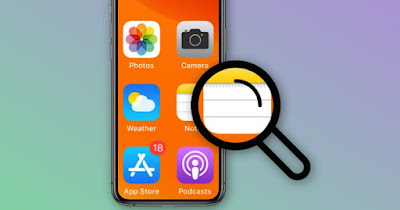
Those who have vision problems or simply want to see clearly will often find the icons and buttons of modern phones are too small to be pressed precisely, running the risk of opening the wrong app, typing with errors or opening the unwanted function.
So they can enlarge buttons, icons and keyboard on every smartphone even in an exaggerated way, both on Android and on iPhone, using only the integrated settings.
READ ALSO -> All ways to Enlarge your PC screen
1) Enlarge buttons and icons on Android
On any Android phone we can enlarge buttons and icons by opening the app Settingstaking us into the menu Displaytaking us into the section Character and opening the menu Text size. From this menu, simply choose the size of all the system and app fonts to immediately obtain a decidedly notable “enlargement” effect.
Alternatively we can also bring ourselves to the menu Settings -> Accessibilitytake us to the section Vista and edit entries Display size (to change the size of the icons), MagnificationColor correction and Color inversion (based on the vision problem we have).
Even if these items often have a different location, just search carefully in the menu Settings to be able to find everything quickly. On the same topic we can read our guide to useful options in the Android Accessibility menu.
2) Enlarge buttons and icons on iPhone
To enlarge buttons and icons on iPhone we immediately open the app Settingswe select the menu Screen and brightnesslet’s press on Text size and choose, from the lower slide, the preferred size. By returning to the previous menu we can also activate the item Bold textwhich makes the text more visible (especially on the lock screen).
Other interesting options for enlarging buttons and icons are available taking us along the path Settings -> Accessibilityopening the menu Screen and text size and activating the items we deem appropriate (we recommend you try Bold text, Larger text, Pulsating shapes, Labels e Reduce transparency).
3) Enlarge the keyboard
If the problem is the phone’s built-in keyboard, we recommend you try the keyboard immediately Microsoft SwiftKeydownloadable for free for Android and for iPhone.
After installing the new keyboard, start it, Let’s set it as the new default keyboard and try to open it in any text field (even a WhatsApp chat is fine).
With the new keyboard in the foreground, press on the icon at the top left to unlock the function bar, press on the three dots on the right, select the menu Resize and we drag the upper edge of the keyboard up to the maximum allowed by our phone (half the screen), then we press on OK to confirm the enlarged super keyboard.
If we encounter problems we can always reopen the same screen and press on Reset to restore normal size.
If we want to try other keyboards with magnification we can read our guides to best keyboards for android and at best apps to change keyboard on iPhone.
Conclusions
By following all the tricks indicated in this guide we will be able to enlarge buttons, icons and keyboard on any phone, taking advantage of the settings in the menus Screens and the visual options on the screen Accessibility (often decisive for obtaining excellent enlargements of icons and buttons).
In addition to icons and buttons we can also get a giant keyboardwhich takes up practically half the phone’s screen: it might be difficult to use at first but those with vision problems will be grateful for this welcome feature of the SwiftKey keyboard.
Still on the subject of sight and magnification we can read our guides on how computer glasses work come on how to make using your PC easier with Windows Accessibility Settings.
