Does Google Chrome on Android phone consume too much battery? Let’s see together how to reduce the energy consumption of this app
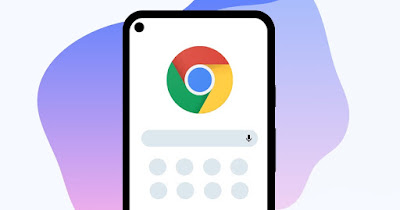
Google Chrome is certainly one of the best browsers for Android devices, but on some phones it consumes so much power that it significantly reduces overall battery life, forcing users to load more often or close other useful apps.
There are several ways to reduce battery consumption of Google Chrome on Androidusing the app settings and some energy saving systems useful for those who often use the browser.
READ ALSO -> How to optimize Chrome to consume less memory
1) Close active tabs
Chrome has a bad habit of leaving all tabs open, even when we press the back button or close the browser; few know it but if we exceed 99 open tabs the counter disappears and a small smile appears, almost to mock us!
If we no longer use a tab, it is worth pressing on the square of active tabs and closing all those we don’t need, before they become too many to manage. The trick to reducing battery consumption is to intervene before the number reaches double digits, so as to still have margin to close them quickly.
2) Close Chrome when it is in the background
On some phones we can also freeze the Google Chrome app when it is in the background, thus preventing it from draining the phone’s battery.
On Xiaomi phones we can freeze the app Safetyby pressing up Drumsopening the tab Drumspressing on Energy saving apppressing on the three dots at the top right, pressing up Show system applications and finally up Sort by app settings.
Now all we have to do is press on the app Chrome and select the item Limit background applicationsso as to freeze Chrome after 10 minutes of inactivity (i.e. we closed the app and opened something else or returned to the home screen).
For even more effective energy saving we can also activate the voice Limit background activitiescompletely blocking the app from functioning when it is not in the foreground.
To learn more we can read our guide on how to optimize battery and save energy on Android.
3) Prevent Chrome from starting automatically
Another very effective trick to reduce Chrome’s battery consumption on Android involves blocking Chrome from starting automatically together with the phone; just opening the app for the first time will take up memory space, thus reducing consumption when it is not opened.
To proceed we open the app Settingslet’s search in the search bar Automatic startwe open the first available entry (it varies based on the Android phone in use, on Xiaomi it is Automatic start in the background) and turn off the switch next to the item Chrome.
If we don’t find the app, press on the three dots at the top right and select Show system applicationsthus displaying many invisible apps (including Chrome, which is seen on many phones as a system app).
On the same topic we can read the guide above how to disable apps on android.
4) Change Chrome’s preload
The only function we can act on directly from the Google Chrome app is preloading, which increases battery consumption every time we open Google Chrome and leave the tabs active on the app (especially if we tend to forget the advice expressed in chapter 1 ).
In this case all we have to do is open the Chrome app, press on the three dots at the top right, go to Settings -> Privacy & Security -> Preload pages and activate your voice Precaricamento standard o No preloadingbased on the voice we had active at that moment.
5) Reinstall the Chrome app
If none of the previous tricks worked, the battery drain can be resolved by uninstalling the app and reinstalling it, especially if we had tried the preview versions of the Chrome app (Chrome Beta or worse yet Chrome Dev).
To quickly uninstall the app, hold down your finger on its icon, select App information and let’s press on Uninstall; if this item is missing, press on Uninstall updates.
After uninstalling the app we open the Google Play Store, search for the app Google Chrome (without further additions) and finally press on Install about are Update.
If that doesn’t work, it may be useful to completely clear the app’s cache and data, following the steps seen in the guide above How to clear app cache and data on Android.
Conclusions
Google Chrome remains an excellent browser for use on Android phones, ma its memory and battery consumption can compromise the experience of using the phoneespecially if the latter has a few years under its belt and the battery is already suffering from the passage of time.
If Chrome is giving us too many problems, it may be the right time to deactivate or uninstall it and focus on an alternative browser, as seen in the guide best Android browsers for smartphones and tablets.
