How to create a blacklist to block specific addresses so you no longer receive emails with unwanted messages
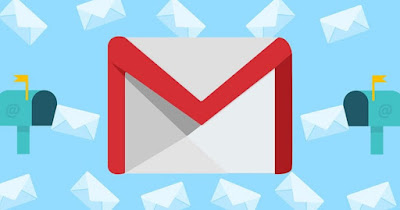 Cleaning up your inbox can become a really tedious and time-consuming job if there are too many spam and unwanted messages. Luckily, the best email services provide their own anti-spam filter, which is used to filter messages from automatic bots or repetitive, commercial newsletters into a special junk folder.
Cleaning up your inbox can become a really tedious and time-consuming job if there are too many spam and unwanted messages. Luckily, the best email services provide their own anti-spam filter, which is used to filter messages from automatic bots or repetitive, commercial newsletters into a special junk folder.In addition to spam and hot folders, in Gmail it is also possible to block unwanted emails coming from specific email addresses, even if not reported by the anti-spam filter.
Let’s see together how to block emails received from a specific addressreporting them to the anti-spam filter and, at the same time, deleting them from the inbox, without receiving any notification of their arrival (they will therefore already be read).
READ ALSO -> Best anti-spam services to protect business and web email
1) Block a contact on Gmail
If we receive too much mail from a recent or long-standing contact, we can block the receipt of new messages by opening the last email sent by the same and, in the menu with the three dots next to the date indication (top right), we select the item Block.
A confirmation window will now appear, asking us whether to move all future messages from that address into the folder Spam; we give our consent by clicking Block.
If the message is explicitly spam, we can also use the button of the same name present in the top bar of the received email, i.e Report as spamso as to block messages more quickly and update Google filters in real time, so as to also help other users who end up victim of that address.
Regardless of the path taken, the reported contact will no longer be able to send us any email with that address; to unblock any users blocked “by mistake”, let’s go to the folder Spamwe look for a recent message from the contact (remember that the folder is emptied regularly every 30 days), we click again on the three dots next to the date and time indication and use the voice Unlock e Report as not phishing.
2) Filter unwanted messages
The most aggressive spammers could very well get around our “block” by changing the email address (they can even generate 1000 in a second!), but they rarely change the body of the text or some of the most used keywords to make users “take the bait”. .
We can exploit these patterns to create customized filters, so that every email that contains one or more elements in common (even with different addresses) will be effectively filtered by Gmail. To create a filter, open the offending email, click on the three dots at the top of the toolbar and select the item Filter messages of this type.
A new window will open in which you can correctly set the filter, indicating any known email addresses and, much more effectively, indicating the subject, words contained and words to ignore (as well as attachments, capacities and chats).
Once these items are set, we click on Fence to test the effectiveness of the filter on all our emails (only the offending ones should appear and no legitimate emails); at the end of the text we click on Create filter and, in the window that appears, we select what to do with the emails caught by the filter (we recommend setting Remove).
Now all we have to do is confirm the creation of the filter by clicking Create filter. We can also use this filtering system to move some emails into other categories or into a special folder we created, so that we can reread them calmly (maybe we receive over 100 emails per hour and prefer to read the most important ones first, in a category separate).
To delete a created filter, simply click on the gear-shaped symbol at the top right of each message, select the item Settings and move to the tab Filters and blocked addresses.
3) Use Gmail aliases
If the problem is spam It’s best to make the most of Gmail’s alias functionso as to create addresses that refer to our main mailbox but, once deleted, they no longer show anything on our mailbox.
This Gmail feature is only available for accounts Google Workspace, limiting its use to those who have a corporate account; at home level we can only create filtering aliases, useful only for tidying up the emails we receive and creating filters more quickly to block them and delete them quickly.
To learn more we can read our guides on how to filter Emails in Gmail with mail aliases come on how to create email aliases in Outlook, Gmail, Yahoo to add email addresses to your account.
4) Block emails with BlockSender
In addition to setting the filters by hand, we can take help of some extensions designed for Gmail, so as to be able to filter more effectively and quickly.
For example the extension BlockSender for Google Chrome can add a few more options to the Gmail blocker.
You can also set a false reply message, perhaps written in English, of failed sending and return of the email to make the person who sent the email believe that our email address no longer exists.
The sender will obviously not be notified that the message was deleted directly or placed in the trash. In addition to blocking the sender, it is also possible to block senders that have the address of a certain domain, messages with the same subject or even that contain a word or phrase; obviously blocked addresses can be unblocked at any time from the extension options.
Conclusions
With these methods we can stop receiving emails from a person we can’t standfrom an address that sends too much mail in a single day (even though we unsubscribed) or to block general spam, using both spam filters and the built-in filters within Gmail.
If we use clients like Thunderbird or Outlook to read mail, we can also set filters on these programs to clean the email inbox once and for all from junk mail or annoying emails. To learn more we can read the guide to best alternatives to Microsoft Outlook for Email on PC.
READ ALSO -> The best features of Gmail
