How to easily turn your iPhone into a PC or Mac webcam to see the camera view on your computer
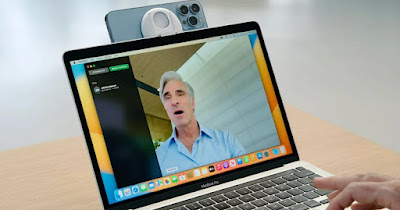 If the computer’s webcam breaks or we don’t have any webcam on the desktop PC we can turn your iPhone into a webcam, obtaining a very satisfactory quality and solving the problem quickly, without purchasing a new accessory. The only requirement is that the iPhone and PC are connected to the same wifi network.
If the computer’s webcam breaks or we don’t have any webcam on the desktop PC we can turn your iPhone into a webcam, obtaining a very satisfactory quality and solving the problem quickly, without purchasing a new accessory. The only requirement is that the iPhone and PC are connected to the same wifi network.Let’s see together how to use the iPhone as a webcam, explaining the steps to take both on Mac (where the operation is decidedly simpler to carry out) and on Windows (where it is necessary to use a specific app for the purpose).
READ ALSO -> Understand if your camera or webcam is in use or hacked and spied on
1) Use iPhone as a webcam on Mac
As already mentioned, using the iPhone as a webcam on Mac is very simple, falling within the continuity functions that Apple provides to its loyal customers (i.e. those who use only and exclusively Apple products).
To proceed, let’s make sure that the iPhone and the Mac in use are connected to the same Wi-Fi network and that they use the same Apple ID, then (on the iPhone) we open the app Settingswe press on General and let’s get into the menu Airplay e Handoffso you can activate the voice Continuity camera.
Now let’s place the iPhone near the Mac, with the rear camera facing us (we can help ourselves with a desktop tripod for iPhone), open the Mac and use any app that supports webcams to test the connection (for example FaceTime), by pressing at the top of the menu Camera and choosing your iPhone camera from the list.
If interested, we can also take advantage of some interesting professional effects by pressing at the top right of the Control Center (on the Mac) and clicking on Video effectsavailable only if we use an iPhone as a webcam for our Mac.
2) Use your iPhone as a webcam on Windows
To use the iPhone as a webcam on a PC with Windows 11 and Windows 10 we can download the app EpocCam Webcamavailable for free.
To start, let’s download the app, keep it open, then go to the PC and open the site EpocCamwe press the button Download and we install Camera Hub.
After adding this program to the PC, open it, press on the EpocCam app which will be detected on the iPhone and finish the configuration, so as to have our new “iPhone-shaped” webcam installed on the computer.
On Windows PC, you can refer to the guide to activate the webcam, try it. If you use the free version of EpocCam, the video resolution will be limited to 640×480 at 30 fps. The EpocCam HD version costs around 8 Euros and supports Full HD 1080p resolution while if you want to use the app for more than one program at the same time you must buy the EpocCam MultiCam version.
Conclusions
Like many Apple products seen in other guides the iPhone only shows its full potential when paired with other Apple products; in the specific case the iPhone immediately becomes an excellent webcam for the Macusing exclusively the continuity functions integrated by Apple in the latest operating system releases.
This does not mean that we cannot use Windows, but additional steps are still required to proceed (adding an app to the iPhone and configuring a specific program on the PC).
To learn more we can read the guides above how to configure the Webcam on PC come on how to add microphone and webcam on PC for video calls.
