Does chaos reign supreme in our PC folders? Let’s see how to turn on and off file grouping included in File Explorer on Windows 11.
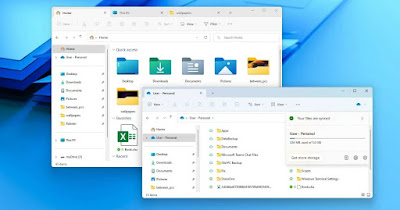
File Explorer allows you to organize files on Windows operating systems, showing files in folders in special groupings. With these groupings we can organize files and folders by name, date, size, type and many other parameters.
This feature does not always work well and many users, annoyed by the grouping carried out, prefer to disable it completely, thus keeping the files and folders easily divided (based on the view chosen).
In the following guide we will show you in detail How to enable or disable grouping in Windows File Explorer. The guide was created using File Explorer integrated into Windows 11, but grouping files also works identically on the File Explorer integrated into Windows 10.
READ ALSO -> Add menus and options to Windows File Explorer
1) Turn on grouping in File Explorer
To activate the grouping of files present in any Windows 11 folder, press WIN+E on the keyboard to open quickly File Explorerpress at the top of the menu Orderlet’s expand the menu Group by and choose one of the available groupings. Currently we can gather files according to the following groupings:
- Name
- Data
- Type
- Dimension
- Tag
- Creation date
- Last edit
- Acquisition date
- Dimensions
- Classification
By pressing on one of the items we will see the files present in the folder grouped according to the chosen parameter, increasing the usability of files especially in larger folders (with over 100 files saved inside).
Disable grouping for a single folder
To deactivate the grouping applied to a particular folder, all we have to do is repeat the procedure seen above by opening File Explorertaking us up the menu Orderby clicking on Group by and clicking on the item (Nobody)available only if a grouping is active in that specific folder.
Enable/Disable grouping for all folders
If we want to deactivate the grouping of all the folders on the PC (useful if we don’t remember the folders where we made this change) just press on the three dots at the top of any folder File Explorer and then on Options.
In the new window that opens, click on the tab Visualization and click on the button Reset folders to restore basic Windows folder settings (without grouping).
We can obviously use the same trick to apply the preferred grouping to all Windows folders; to proceed we open a folder where we have already applied a grouping, press on the three dots at the top, click on Options -> View and finally click on Apply to folders.
By doing this we will copy our change to the grouping to all Windows folders, even if in reality not all of them are suitable for this purpose (for example system folders or program folders).
2) Better configuration for File Explorer
If we want to maximize productivity on Windows 11 we recommend applying the following changes to File Explorer, making the most of both grouping and other options:
- Photo and image folders: we sort by date and group by date;
- Video folders: we sort by size and group by date;
- Document folders: we sort by type and group by date;
- Music folders: we sort by name and group by type;
- Download folder: we sort by last modification and group by creation date.
We use these changes for the indicated folders, so as to significantly increase the productivity and usability of personal files and folders.
Conclusions
File Explorer grouping is really very useful for further subdividing all the files and folders present in a single folder, regardless of the order and view we have set; we can indeed show recent files, today’s files and old files in the right orderthus obtaining faster access to files downloaded or saved on your PC.
For further information we can continue reading in our articles on how to customize folder view in windows 10 and 11 and on Windows 10 and 11 folder options to manage files and windows.
