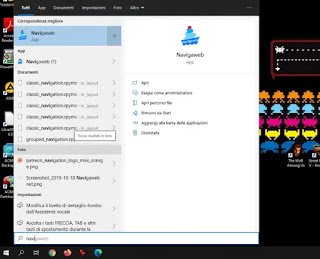 In Windows 10, Microsoft has done a “trick” to push its Bing search engine a little, so that it can be used more (since almost nobody uses it). Basically, when you press on the Windows 10 Start button or the search button and you write something, besides showing results of files and programs present on your computer as is normal, Web search results from Bing also appear. By trying, for example, to search for How2do on the Start menu or on the Windows 10 search bar, you can open this website.
In Windows 10, Microsoft has done a “trick” to push its Bing search engine a little, so that it can be used more (since almost nobody uses it). Basically, when you press on the Windows 10 Start button or the search button and you write something, besides showing results of files and programs present on your computer as is normal, Web search results from Bing also appear. By trying, for example, to search for How2do on the Start menu or on the Windows 10 search bar, you can open this website.This type of function in Windows 10 is still used very little, both because it is a bit hidden, and because the accuracy and the amount of results obtained from a search with Bing is absolutely not comparable to the quality of Google, clearly more relevant, more relevant and richer in alternatives (especially in the Italian version).
To this we must add that it also has numerous bugs and at the moment the search for the Start menu (both offline and online) does not work on many Windows 10 PCs, including mine. According to the information that can be found on the internet, the fault of these problems lies with Microsoft, which can modify the search functionality in Windows 10 remotely, without having to release an update to install.READ ALSO: How to disable Cortana in Windows 10
Turn off web search in Windows 10
Either to solve temporary problems of search operation from the Start menu, either to completely disable the unnecessary and unnecessary online search included in Windows 10 (to let only the normal search for files and programs work), it is possible disable Bing’s results through a small modification to the registry.
To do it e remove search results online from the Start menu or from the Windows 10 bar, proceed as follows:
- Press the keys together Windows-R to display the box Run.
- Type regedit.exe and press the Enter key to start the registry editor.
- Press YES when the user control authorization window appears.
- Open the key from the left side tree or using the search bar at the top: Computer HKEY_CURRENT_USER Software Microsoft Windows CurrentVersion Search
- Inside the folder Search, look for the row in the list of keys on the right side BingSearchEnabled. If it does not exist, right click on a white space on the right side of the window, then select New > DWord value (32 bit) and give it as a name BingSearchEnabled .
- Change the value of BingSearchEnabled to 0.
- Then locate the key CortanaConsent and modify the value with a double click putting 0.
- Reboot your PC.
In this way the search for files and programs from the Start menu will return to normal operation, without showing more results from websites.
I don’t know why Microsoft has practically always failed to provide an internal search tool for your computer that works well and is fast. Although, as seen, it is possible customize file search in Windows 10, even today, it is preferable to use a external program to search for files on the PC.
Final Note: if you want to keep searching for Windows 10, in case of problems and errors or malfunctions, Microsoft has released an application called Indexer Diagnostic which should solve most of the errors.
