How to open ports in Windows 10 for certain programs and configure port forwarding on the Windows Defender Firewall
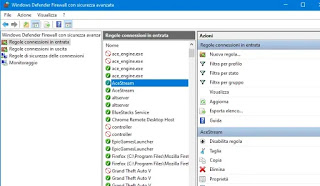
We already talked about this in the article on how to configure port forwarding on a router also explaining what does “door” means when it comes to computers.
In super simple terms, in the area of computer networks, the door is a number that represents the address of a specific program. A bit like with home addresses, if a computer has to send data to another computer, it must know what is its address which, in a network, is called IP address. Furthermore, if that data packet is to be sent to a particular program, it also asks to know the listening port of that program. The port is identified with a simple number (for example the port of the browser to load the data of the HTTP websites has always been the number 80 by convention).
Opening a door in Windows 10 means tell the system to allow inbound connections for a particular program, which has been configured to receive data on that address. Windows ports (Windows 10, Windows 7, and 8) are configured within the Firewall settings, following these steps.
First, press the Windows logo key (Start key) and search firewall. When found, press on “Windows Defender Firewall“.
In the left pane, press on “Advanced settings” to open the Rules. Since port forwarding generally involves authorizing incoming traffic (i.e. data traffic to the PC, coming from data centers or from external servers), press “Incoming connection rules” in the left panel.
Keep in mind that the Windows firewall, for security reasons, blocks all incoming traffic unless expressly authorized. We have probably noticed that when you start a new game or software to download torrents Windows brings up a warning asking to authorize the connection on the firewall. When this occurs, incoming traffic is authorized. Therefore, if we have been using the PC for some time, we should already see some rules set in the column of incoming traffic rules.
If you’ve had your PC for a while, you should see a long list of “Rules” in the central pane, which apply to the various apps, services, and software that allow you to send traffic to your PC. By enlarging the window you can also notice that one of the columns is the local port, which in many cases is set to “Any”. You can also see that the rule is valid for a specific type of protocol (usually TCP or UDP, although there are various alternatives).
The really important column in this rule table, however, is the “Remote Port“, that is the port that uses a software that is trying to connect with our computer. With most applications, the remote port is assigned randomly or on Any.
How to Open the Door on Windows
If you need to open a door for a specific software or game, click on “New rule” in the right pane and then, in the new window, press on Door.
Choose if the connection uses a TCP or UDP protocol (depending on the app that requires port forwarding) and then choose the ports you want to open.
You can allow “All local ports” or specify which local ports to open; you can specify a single port, a range of ports, or choose multiple ports separated by commas. The ports to be opened are usually indicated in the software or game settings for which you want to allow incoming connections.
Once done, press on forwarding and then on “Allow the connection“.
Then select whether to apply the connection on the domain, on the private network, or on a public network path (not recommended for security reasons). On the next screen, write the name of the rule.
Once created, it will be added to the large list Incoming rules in the window of the Advanced security. You can change it at any time with a double click or select it to delete it (from the menu on the right). On the edit tab, you can choose to apply the rule only for certain programs and services. You can also right-click on the rule and select “Disable” or “Delete“.
The same procedure can also be used to block incoming connections to a particular program or app, as explained in the guide for blocking internet access for a program with the Windows Firewall.
NOTE: There is also another, easier way to open ports on the Windows firewall. When the Windows Defender Firewall configuration screen opens, instead of clicking on Advanced settings, click the link Allow apps or features through Windows Defender Firewall. In the following screen, just press the cross next to the program name to allow the apps to communicate externally.
Finally, remember that after opening the port on the Windows PC, it may be necessary to open the same port on the router.
To do this, I refer to the guide on how to open the router doors.
