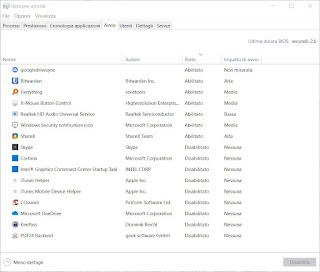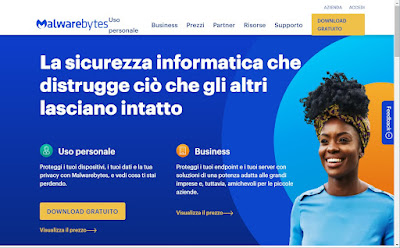If our Windows 10 PC takes too long to start up or takes a long time to open programs after the desktop appears, it means that there is a performance problem whose causes can be related to the computer hardware or installed programs . If we can’t or don’t want to change the internal components of the PC, we can try to improve your computer’s startup speed by identifying and disabling programs that slow down Windows 10 startup.
If our Windows 10 PC takes too long to start up or takes a long time to open programs after the desktop appears, it means that there is a performance problem whose causes can be related to the computer hardware or installed programs . If we can’t or don’t want to change the internal components of the PC, we can try to improve your computer’s startup speed by identifying and disabling programs that slow down Windows 10 startup.With Windows 10 it’s very easy discover programs that slow down PC startup, because you don’t have to download an external program, but just check a specific section of the task manager. Windows 10 helps you easily pinpoint the impact of a program on overall performance and discover CPU activity as it loads, so you can only disable programs that cause high CPU usage.
https://www.How2do.org/2017/10/programmi-che-rallentano-lavvio-di.html READ ALSO -> How to clean slow PC and fix it fast
Disable auto start programs
When you turn on the Windows PC it loads the icons, the desktop background, dozens of system services and processes and then also the programs configured to start automatically with Windows. Each of these increases your PC’s startup time, and while some have minimal impact, others greatly reduce your computer’s speed.
To solve the usual old problem with programs that are configured to start automatically with Windows all we have to do is press the right mouse button on the taskbar (at the bottom), select the menu Activity management, unlock the advanced view (by pressing on More details), take us to the Startup tab and disable as many entries as possible.
By right-clicking on one of the column headings, for example on startup impact, we can orient applications based on CPU usage at startup and disk usage, so as to disable as many programs as possible that show as entry High.
By ordering the programs by boot impact or CPU and disk usage, you can easily find those that slow down your computer. The advice is to definitely deactivate, unless they are absolutely essential to keep automatic, those with high impact, because they are the ones that slow down the computer. For all the others you can choose whether to keep them automatic or not, depending on your needs.
In general, if it’s not about drivers to get things like printer, mouse, or audio to work, it’s best to turn off everything (except antivirus). To deactivate a program from automatic start, just click on it and then press the button below “DisableThe program can be reactivated at any time by clicking and pressing the key Skills.
If you are unsure of a program, by right clicking on it you can do an online search to find out what it is. Keep in mind that the deactivation of important programs such as OneDrive or Google Drive leads to stop the automatic synchronization of files which must therefore be done manually by opening the program after starting the PC.
Disable autorun programs
Even on Windows 10 some programs are installed in automatic startup by copying themselves to the Startup folder, so as to bypass the change seen in the Startup tab of the Task Management menu. Whether an executable or application shortcut is present in the folder Automatic execution, it will always start with Windows.
To quickly open the Startup folder on Windows 10, press the keys Win+R, we type in the field that will appear the string shell:startup and, in the window that opens, we delete all the shortcuts or executables present. this is the folder with i auto-running programs on Windows 10.
Disinfect your PC from a virus
If the previous methods did not improve the speed of Windows at startup or during program execution, the culprit may be a virus well hidden inside the system, able also to bypass the security offered by Windows Defender (which we remember be the default antivirus of Windows 10).
The best free program we can use to flush out the hidden virus is Malwarebytes, downloadable for free from the official website.
By downloading and scanning this program we will be able to immediately identify and delete all types of hidden threats on your computer, so as to restore the performance we were used to until not so long ago.
To carry out more in-depth scans we can also use the programs seen in the guide Clean your pc of viruses (and prevent other infections in the future).
Conclusions
With these methods we should be able to fix Windows 10 slow startup problems, so it comes back fast and snappy. If we notice that the PC is always slow, perhaps the problem is to be found in the hardware: if we have a mechanical disk or little RAM, after a few months the PC will tend to slow down inexorably.
Per speed up a slow PC all we have to do is replace the hard drive with an SSD and subsequently add RAM memory, so you can benefit from a very high performance boost, without compromising the original installation and without losing any personal files.
To learn more we can also read our guide All the ways to speed up Windows 10, 7 and 8 startup.