9 ways to restart a Windows PC for different purposes and needs, remotely, in a scheduled way, to fix problems, etc.
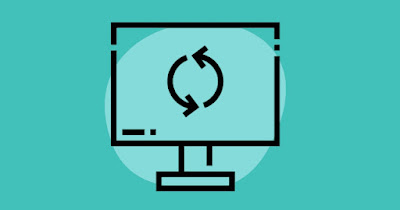 When the PC has a problem or presents some error, the first thing to do, if possible, is to restart the computer. Restarting Windows is simple and just find the button from the shutdown menu.
When the PC has a problem or presents some error, the first thing to do, if possible, is to restart the computer. Restarting Windows is simple and just find the button from the shutdown menu.However, a normal restart is not always possible or useful for solving some problems.
For example we wrote a whole article to explain how many problems does restarting the computer solve.
In the following guide we have collected all the methods to restart windowseach useful for a certain purpose and able to provide a fast and safe restart of the PC even in the event of freezes, lock screens or viruses that prevent access to the desktop or traditional restart buttons.
READ ALSO: All the ways to shut down Windows
1) Emergency restart
In Windows 10 and Windows 11 there is the possibility to make a emergency restart of the computer. This is useful if there is a program crashing Windows, if the computer won’t shut down for some reason or if there was some weird error that can’t be fixed except by a restart, then you can use this option very fast and very hidden, that very few know about.
To proceed, press the keys Ctrl + Alt + Canc to open the screen with the blocking or switching user options; bottom right hold down the CTRL key while pressing the shutdown keyso that you can take advantage of the emergency restart.
If the mouse doesn’t work, use the Tab key until you get to the stop key and then press Enter on your keyboard. A window titled “Emergency restart“, and then “any unsaved information will be lost, use with caution“.
This option therefore makes an immediate and fast restart of the computer without saving any data, as you would do by pressing the reset button or pulling the plug, without risking damaging the disk.
2) End of work session
Another quick way to restart Windows involves using the often overlooked but still very effective shutdown window to quickly restart your PC without having to open the Start menu.
To use it let’s go to the desktop, press ALT+F4 on the keyboard, we use the mouse wheel to select the item Reboot the system and confirm with the key Enter on the keyboard; obviously we can also click on the drop-down menu and manually select the item for the restart.
3) Restart with desktop shortcut
To quickly create a shortcut on the desktop to restart the PC, all we have to do is press the right mouse button on the desktop, go to New -> link and write in the path:
shutdown.exe -r -t 05 -f
Now all that remains is to confirm, give a name and save. Instead of 05 you can also put 01 to make the restart faster (better not to use 00 which is too immediate).
To restart, just double-click on the link created to restart your PC quickly. The function -f Force close programs preventing any of them from preventing your PC from restarting. The icon of can also drag to the system tray.
This new desktop shortcut can be assigned a key combination to restart the PC using the keyboard. To do this, right-click on the shortcut, go to Properties and then, in the hotkey box, press and hold the keys you want to use to restart your computer (eg CTRL-ALT-8).
Note that you can add the shortcut to your desktop shutdown -a to cancel shutdown or restart the computer in case you made a mistake.
4) Reboot from Command Prompt
The Command Prompt allows you to restart your PC with various options, many of which we already saw when we created the quick restart shortcut.
To proceed we start the windows command prompt and write inside it shutdown to see the list of options.
For example, if you want to force restart with a 30 second delay, type shutdown /r /f /t 30 and press enter.
5) Restart Windows in safe mode
Start your PC in safe mode it is used to solve problems especially in the case of malware and viruses.
In addition to the basic method, you can set Windows to restart in safe mode by pressing the keys WIN+Rtyping msconfig and, from the window that opens, open the Boot Options tab.
In the new tab we tick the item Safe modewe choose the preferred version (we recommend Minima o Net), we press on OK and restart the PC with one of the methods seen so far.
On the same subject we can read our guide on how to enter safe mode in windows.
6) Reboot to recovery console
On Windows 10 and Windows 11 it is possible to open the recovery console of the computer from Windows itself, so as not to have to go crazy with forced restarts when the PC boots.
To reboot to the recovery console we press the key combination Win + L to open the lock screen and holding down the key shiftpress the shutdown button at the bottom right and click on Restart.
The computer will restart in the tools to fix errors and restore Windows in case of problems with programs or with some viruses.
In another article we have seen how to use advanced startup options in windows.
7) Scheduled restart
On Windows 11 and on Windows 10 we can use the Scheduler to restart your PC at specific times.
From the Start menu, we search Scheduler and we create a new activity from the menu Action. Now let’s give it a name, check the box to run it with higher privileges and go to the tab Activation.
From this tab click on New and select when you want the computer to restart. In the tab Actionspress on Newchoose Plan and write shutdown.exe with arguments /r /F.
Press OK, go to Conditions and select options depending on what you prefer. Finally, save everything and your PC will automatically restart when scheduled. This can be especially useful for those who never turn off their computer, to refresh it at least once a week.
Alternatively we can always schedule a reboot with one of the programs to restart PC with timer automatically.
8) Remote reboot
If you use your PC from a LAN at home or in the office, you can restart any computer from one of them. To do this, you need to enable the option found in Windows Services.
To proceed, press the keys Windows+R and we execute the command Services.msc; from the window that opens, we find Remote registryopen it with a double click and change the default from Manual in Automatic.
From the Start menu, we now search for “Allow Apps through Windows Firewall” and, in the window that opens, press up on Change settings and put a cross on Private next to the item Windows WMI Management Instrumentationthen we confirm on OK.
Now let’s open the command prompt ( by searching for cmd dal menu Start), digitiamo shutdown /i and press Enter to open the remote shutdown window.
We press up Add…type the name of the computer we are using and press on OK. Let’s make sure you have selected Restart from the drop down menu and then choose the other options as you prefer.
For example, you can display a message on other computers to warn them of an impending restart. You must have administrator access on all other computers to work.
An easier way to restart a Windows PC remotely is to run the following command from the authorized computer:
shutdown /r /f /m \\[IP-del-computer-da spegnere] -t 00
An alternative way to restart your PC remotely is by installing the free program on it Shutterwhich works just for this purpose, i.e. to shut down or restart the PC from another computer on the network.
In other articles we have also seen other ways to shut down the computer remotely and how to use the best ones free remote desktop programs.
9) Restart of the computer with choice of operating system
If we have installed multiple systems on the same disk (Dual Boot), we can reboot to choose which system to boot.
In fact, in another article we have seen how restart the PC choosing the system to load if configured in dual boot.
10) Restarting the PC canceling any changes
With another type of program it is possible too restart the PC canceling any changes without saving anything.
This is ideal in the case of a shared computer such as that of a library or hotel or even to make a person learn how to use a computer without the possibility that this could cause damage.
Conclusions
With this collection of methods to restart Windows we will be sure that, in the event of a virus or Windows crashes, we will always be able to restart the computer without having to press the power button or without having to directly disconnect the power socket (an operation that puts the data on the system disk at risk).
To learn more, we can read our guide on What to do if your pc keeps restarting over and over again.
