Top 10 Windows 11 and Windows 10 Task Manager Features, Tricks & Tools
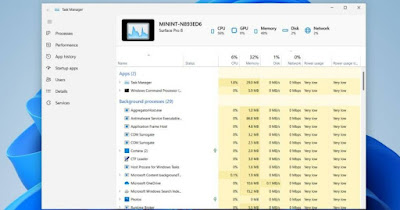 Il Task Manager di Windows is the first aid tool for troubleshooting. If your PC crashes or if your computer runs slowthe first thing to do is open the task manager and check if there is a process or a program that is occupying too much CPU or too much memory.
Il Task Manager di Windows is the first aid tool for troubleshooting. If your PC crashes or if your computer runs slowthe first thing to do is open the task manager and check if there is a process or a program that is occupying too much CPU or too much memory.In Windows 10 and Windows 11 the task manager is also known as Activity management and from it we can apply various tricks to improve the management of apps and processes, as well as being able to know the performance of the PC, recover the history of applications, check the apps in startup and view users, services and system details.
READ ALSO: How many things the task manager does on Windows PC
1) Quickly open Task Manager
To quickly open the task manager just press the keys together Ctrl + Shift + Esc on the keyboard.
Other ways to open the task manager include right-clicking the Start menu (so you can open the menu Activity management) or, but only on Windows 10, right click on the taskbar.
2) Check PC performance
On the new Task manager we can retrieve valuable information on CPU, RAM, Disk and network connection consumption by starting the task manager (as seen in the previous chapter), clicking on the icon with the three lines in the top left and selecting the menu Performance.
On Windows 10 the Performance menu is available as a separate tab, accessible if we press on More details in the reduced management shown when you first start Task Manager.
To learn more, we can read our guide on how to check system resources on windows pc in real time.
3) Check your application history
From Activity manager we can access the menu or the call tab Application historyreally great for finding out the latest applications opened on your PC, how long the CPU has been used, how much data it has downloaded from the network and how many notifications it has sent.
From this menu we can also use the column names (CPU time, Net e Notifications) to change the arrangement of the items, so as to immediately show those that have been active the longest or have used the network or the notification area the most.
4) Check startup apps
Among the most useful menus of Task manager we find Startup apps (su Windows 11) o Start (on Windows 10), able to show all apps set to start together with Windows. For each program or process there is a switch and it is also possible to find out how many resources it occupies at startup (with the High impact item we will be dealing with a particularly heavy app that we can also disable).
We can read our article about it How to turn off automatic program launch in windows.
5) Quick activity search
On the new Windows 11 Task Manager there is a search bar at the top of the window: it allows you to quickly search for apps or processes to closesimply by typing the process name, process publisher or PID code (unique for each system process).
On closing the processes found with the quick search bar, we invite you to read our in-depth analysis on how to close unnecessary active processes in windows.
6) Manage process priorities
Windows processes priorities for define the importance of one process over another. A high priority process becomes the first to use CPU when it needs it while a low priority one will have to wait its turn, with the percentage of CPU remaining available.
To proceed, just press on the menu Processes in Task Manager, right-click on a process and set a priority. To quickly find the process related to an open program, right-click the application in the tab Applications of the Task Manager and select Go to trial.
Playing with the priorities we have seen in other articles some programs and tools for Speed up the execution of high priority programs on Windows.
7) See which service a process is connected to (and vice versa)
In Task Manager on Windows, if you right-click on a process we can use the “Go to Services” per find the service associated with the heavy, blocked or resource-consuming process at that precise moment.
This is especially useful for seeing what’s behind each individual process”svchost.exe” and see which service takes up the most CPUs. We can also do the reverse: by going to the tab Servicesjust right-click on a service and press on the item go to process.
To know more you can read the article What is svchost.exe and how to find the service using 99% CPU.
8) Windows efficiency mode
On Windows 11 we can use Activity management to activate the mode Efficiency mode for a specific category of apps; the applications on which we activate this item will reduce their RAM and CPU consumption when minimized or in the system tray (in the lower right corner), so as to reserve resources for other apps in the foreground.
Efficiency mode is also available for Microsoft Edge, as seen in our guide to Useful features of Microsoft Edge not present in Google Chrome.
9) Measure the network speed
Bringing us to the tab or menu Performance we can take it up Wi-Fi about are Ethernet (depending on your connection) and do a quick speedtest by downloading a very large file from the Internet.
To obtain the maximum download speed, simply open the browser, start the download of a sufficiently large file (for example the Ubuntu ISO) and, while downloading, open the menu Performance -> Wi-Fi o Performance -> Ethernet from Activity Manager and check the values reported in Reception.
On network speeds we can read our guides on best reliable Speed Tests come on how to test internet speed for windows 10 and 11 (upload and download).
10) Customize Task Manager
On Task Manager on Windows 11 we can also change appearance of the manager itself (for example using the dark theme), change the real-time refresh rate, change the home page shown and choose whether to always keep the task manager on top or hide it once it has been minimized.
All these settings are available let’s start Windows 11 task manager and pressing the gear icon at the bottom left.
Conclusions
Task Manager on Windows has undergone profound changes over the years, becoming an efficient task manager, full of features and easy to use regardless of the skill level of the PC user (who can easily learn the basic functions and the most famous tricks by reading this simple guide).
It’s hard to imagine replacing it, but if you’re not satisfied with the standard Task manager, you can always install one of the programs to manage processes and tasks on Windows in an enhanced way.
