How to clean the history of recently used files, data and programs on Windows.
 When you use your computer, all recently opened files are remembered, so you don’t have to search for the same things again.
When you use your computer, all recently opened files are remembered, so you don’t have to search for the same things again.If the PC is shared, it may be a good idea to delete the history of recent files, using the procedure present in Windows or using programs designed to maintain privacy on the PC while we use it.
In the following guide we will show you how to clear history of recent files in windowsusing only safe and free procedures and applications, ready to be used on any version of Windows still supported (Windows 11 or Windows 10).
READ ALSO -> Securely and permanently erase files and delete them from disk forever
1) Clear File Explorer history
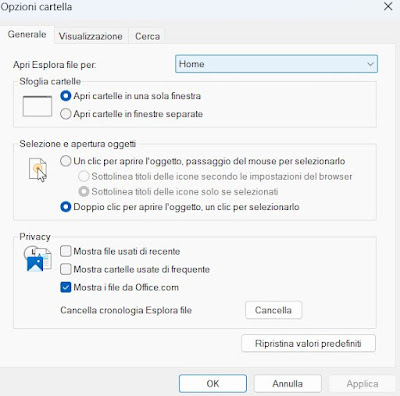
The same window is available on Windows 10 by opening File Explorer from the Start menu, pressing on the menu Fileby selecting the menu Change folder and search optionstaking us to the tab General and pressing the same key Clear seen recently.
2) Clear Start Menu history
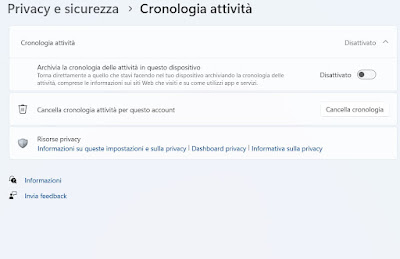
To delete the history of all the activities carried out on the PC with Windows 11, press WIN+I on the keyboard to open the settings, let’s go to the menu Privacy and security, click on the Activity history menu and press the Clear history key to delete everything we have done on the PC with one key; from the same screen we can also completely deactivate the saving user activityto avoid tracking by the operating system.
On Windows 10 we can delete all the history of files and activities by right-clicking on the Start menu, clicking on Settingsby selecting the menu Privacyby pressing on the menu Activity history and clicking on the button Clear present under the section Clear activity history; also in this case we can completely disable activity monitoring by removing the check mark from the item Store your activity history on this device.
3) Use CCleaner
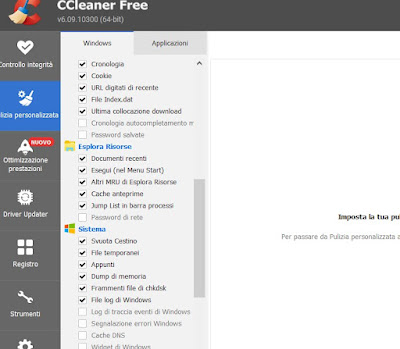
To use this program, start it on our PC, go to the menu Personalized cleaningtick all the items in the section Explorerwe also check off the other items that we think we want to activate, so we press on Analyze (to start the scan) and then on Start cleaning to immediately clear the history of files, browsers and other apps on the system.
About this effective program we can read our guide on how to enhance CCleaner to eliminate all traces from the PC.
4) Use WPD
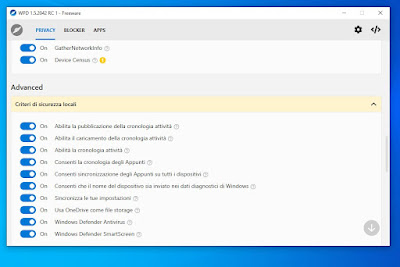
This program allows you to disable Microsoft data collection on Windows operating systems with two clicks and by opening the menu Privacywe can access the advanced settings, including the keys to be able to disable the history of activity and the history of recent files.
If for any reason we want to restore the system, just press the button Revert present in the interface; since this program works via group policies can only be used on Windows 10 Pro and on Windows 11 Pro.
On group policies we can read our articles on how to restore group policies on windows in case of problems come on how to use the Windows Local Group Policy Editor.
5) Use MRU-Blaster
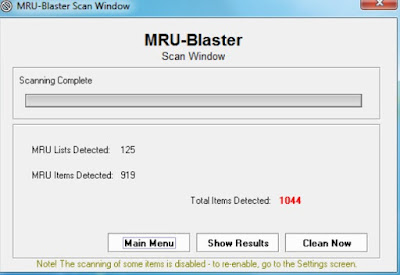
In addition to deleting all entries and references to recently used files and programs, MRU-Blaster can also clean Internet Explorer temporary files and cookies. The main interface of the application has a Scan key and a button for changing some settings and the categories of items to be included in the scan.
The scan detects all MRUs in Windows lists and displays the total number of items found. At the end you can select what to delete among the various categories of lists or clean up everything and erase all traces of what has been done on the PC.
Conclusions
On shared PCs it is advisable not to leave any trace of the files and of the activity carried out, using the keys built into Windows to delete open files and frequently used programs. In addition to the systems integrated into Windows, we can also use free applications designed to speed up the cleaning process, eliminate privacy risks and disable the items that allow Windows to save all this personal information.
In another article we have seen the programs for delete temporary files on Windows fast in one click.
