Guide to activate the Hotspot on an iPhone in order to share the connection via wifi, bluetooth or via cable
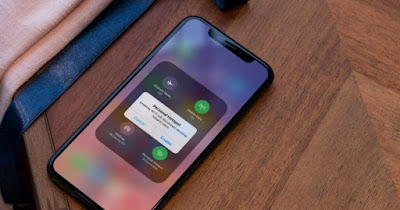 Use the function hotspot sull’iPhone it is extremely convenient because it allows you to connect other devices to the Internet using the iPhone’s data connectioneven when we are away from home and cannot connect to the landline.
Use the function hotspot sull’iPhone it is extremely convenient because it allows you to connect other devices to the Internet using the iPhone’s data connectioneven when we are away from home and cannot connect to the landline.through the hotspot function, you can use the iPhone as if it were a portable router to connect another phone or PC to the internet, via Wi-Fi, via Bluetooth or even via USB cable (considered by many to be the best method for obtain maximum speed immediately, especially if we need to connect only one PC).
READ ALSO: How to Connect a Computer via Cell Phone
1) Hotspot Wi-Fi
To activate Personal Hotspot on an iPhone we will first have to activate the data connection, then access the dedicated menu for the hotspot.
If we don’t have an active data connection, we open the app Settingswe press on the menu Mobile phone and activate the switch next to the item Cellular data. Now let’s take ourselves back to the menu Settings and click on the menu Personal hotspotswhich can now be selected.
In the screen that appears, activate the switch next to the item Allow others to access. Once activated it will be created a new Wi-Fi network with the name of your iPhone.
On the same screen we will find the password to use to connect to this new wireless network (Password Wi-Fi).
This password is provided by default with every new iPhone, but can be changed by selecting the appropriate menu and choosing a new alphanumeric password (possibly secure, as also seen in the guide How to choose a strong password for any account).
Now that Personal Hotspot is enabled, we can connect any other device with wireless connectivity to the Internet: a Windows PC, another iPhone, an iPad, a Mac, an Android phone or tablet. To connect, all we have to do is look for the new wireless network in the menu or on the icon dedicated to the wireless connection, click on the name of the hotspot network created by the iPhone and use the password displayed during activation.
2) Hotspot Bluetooth
As an alternative to the Wi-Fi network we can also use the Bluetooth connection to create a hotspot to a compatible PC or Mac.
To activate this type of connection we open the app Settingslet’s get into the menu Bluetooth and we activate the switch on the item of the same name; now let’s go back and take us to the menu Personal hotspotsso as to activate the same item seen in the previous chapter.
Now that Bluetooth and the hotspot are active, let’s go to the device to connect to the Internet, enable Bluetooth and look for the name of the iPhone to connect to in the search field. After clicking or tapping on the name, we select Match and we check on the iPhone if the connection code is identical to the one shown on the device to be connected.
In a few seconds the connection will be made and the iPhone will be configured as a Bluetooth modem, ready to offer Internet connectivity. In order to navigate at an adequate speed, we recommend keeping the iPhone as close as possible to the device to which we have connected it (no more than 1 meter), so as to make the most of the connection speed of the technology.
As you can see for yourself Bluetooth is currently slower than Wi-Fitherefore we may notice a lower connection speed compared to the use of the hotspot seen previously (although a lot also depends on the speed offered by the telephone operator at that precise moment and the type of technology used).
If our laptop or desktop PC does not have a Bluetooth connection, we can quickly add it by reading the advice in our guide on how Add Bluetooth to your PC with an adapter.
If the Bluetooth connection has any problems, we recommend that you read our guide on what to do if Bluetooth doesn’t connectso that we can resolve and exploit this type of connection for the hotspot.
2) Connection via USB cable
If we only need to connect the notebook to the Internet we can very well avoid the use of wireless connections and connect the iPhone directly to the PC via cable, using it as if it were a portable modem. For this purpose it will be enough to take us along the path Settings -> Personal Hotspot and activate your voice Allow others to access.
Now that the hotspot is active let’s use a USB cable for iPhone (USB-Lightning for iPhone 14 or lower, USB-C for iPhone 15 or higher), let’s go to the network connections menu on the phone and press on the iPhone, so we can use it as a connection modem.
Su Windows 11 e su Windows 10 l’iPhone it will also appear in the connection list by pressing the network connection icon at the bottom right; on Mac the iPhone will be available as a connection device by pressing the specific icon for the Internet connection at the top right.
For further information we can read the guide above how to connect a computer via smartphone.
Conclusions
With the iPhone we will therefore get an excellent modem to quickly connect a notebook, a desktop PC or any device that needs an Internet connection at that moment.
The connection speed varies based on the strength of the telephone signal displayed on the iPhone, the type of network used at that moment (LTE or 5G) and the telephone operator we are using, but we can guarantee that you’ll almost always get better speeds than public Wi-Fi hotspots offered by shops or commercial activities.
The connection toHotspot via Wi-Fi is the default option and has the advantage of being faster than Bluetooth. Against, Internet sharing via Bluetooth it is easier to use, pairing is automatic (just leave Bluetooth on and bring the devices closer), it always remains active without ever disconnecting, it is safer and consumes less battery.
Those who have the USB cable behind them can avoid the use of wireless connections and connect directly via cable, obtaining excellent speed, maximum speed and above all maximum security (no one will be able to intercept the data in transit, as there is no wireless connection).
If we wanted to carry out the reverse operation, i.e. create a hotspot on the computer to be able to connect iPhone and other mobile devices, we refer you to reading our guide Creare un hotspot WiFi su PC Windows.
If we want to find out which is the best operator to use to create a good hotspot, we invite you to read our guide on Which mobile operator has the fastest Internet.
Still on the subject of connecting to the Internet via iPhone, we recommend that you also read our guide on how Use iPhone as a modem or wifi router.
