 Sounds have always been present in Windows, even if in the past they were much more characteristic: those with a few years of experience with PCs will surely remember the famous start-up sound of Windows 98 and Windows XP, as well as the reduced start-up sound. Windows 7.
Sounds have always been present in Windows, even if in the past they were much more characteristic: those with a few years of experience with PCs will surely remember the famous start-up sound of Windows 98 and Windows XP, as well as the reduced start-up sound. Windows 7.On the new versions of Windows (11 and 10) the sounds are less characteristic and completely anonymous, but luckily we can give a touch of personalization by modifying the sounds emitted by Windows, choosing decidedly more beautiful and captivating effects. In this guide we see therefore how to edit Windows sounds with more beautiful effects quickly and easily.
READ ALSO -> Programs for recording audio and sounds on a PC
Choose a theme with sound effects
In Windows 11 and Windows 10 we can use different sound combinations associated with certain themes on the system: changing the theme also changes the start-up sound and sounds related to clicks, warnings or errors.
To proceed, right-click on the Start menu, open the entry Settingslet’s get to the menu Personalizationthen press on the menu Topicslet’s expand the entry Current theme and choose one of the themes on the screen.
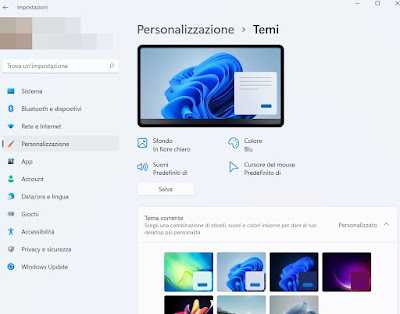
If we want to keep a precise theme and only change the sounds we have to do nothing but take us back on the path Settings -> Personalization -> Themespress on the item System default sounds and choose a new sound theme in the drop-down menu under the item Combination.
We remind you that, in order to customize Windows, our copy of the system must be activated; if Windows is not active we can activate it by following the steps described in our guide on how to activate windows 10 and 11.
Download new themes and sound effects
On Windows 11 and Windows 10 we can also download new system themes, choosing a theme that also includes new sound effects. To proceed, let’s take the path Settings -> Personalization -> Themes as seen in the previous chapter, we expand the Current Theme menu and press the button Browse themes to open the specific page of the Microsoft Store reserved for Windows themes.
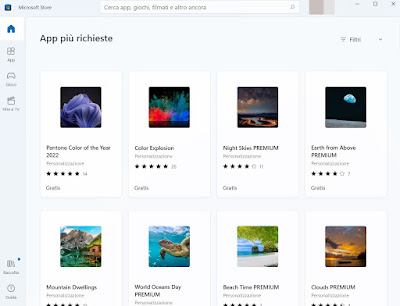
Not all themes have a set of sound effects – you may need to try multiple downloaded themes before we find the right one or the one we like.
Add custom sound effects
If the themes on Windows do not offer pleasant sound effects, we can personally install sounds for use on our personal PC. First we look for new Windows compatible sound effects at one of the sites in the following list:
- FindSounds
- Freesound
- Free SFX
- SoundBible
All the sound effects on these sites are downloadable in the WAV format, the only one that can be used to add new sounds on Windows (no MP3 or other formats). After downloading the desired sound effect, let’s take the path Settings -> Personalization -> Themeswe press on the item System default sounds and select one of the system sounds in the list.
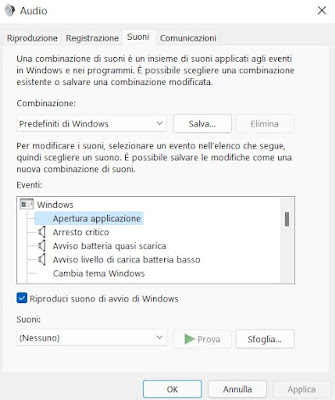
After customizing all the sounds on the screen, you should press the Save button at the top and choose a new name for the custom sound kit, so that you can restore them at any time even after changing the theme or updating Windows.
Add old Windows sound kits
For those nostalgic for Windows XP, Windows 7 or other versions of Windows we can download the kit packs with the original sounds present on the old operating systems from the web. By doing so we can restore the old sounds also on Windows 10 and Windows 11, manually adding the various WAVs to the system as seen in the previous chapter.
Below we have collected the system sounds of the main Windows operating systems, for free download:
- Windows 95
- Windows 98
- Windows XP
- Windows 7
- Windows 8.1
Other sound packs for Windows can be downloaded from the Winsounds site.
Record sounds on Windows
To record new sounds on your computer and use them as Windows sounds we can use any microphone (even the one integrated into the webcam or laptop) and a voice recording app.
On Windows 11 there is no classic Windows recorder, but since we only have to use the WAV format, I recommend that you immediately download Audacity as a program to record sounds compatible with Windows.
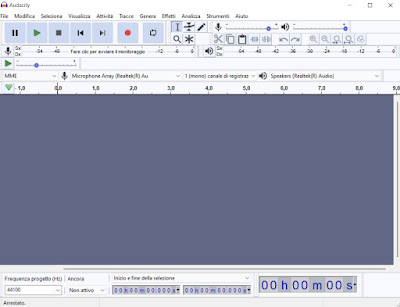
Conclusions
Windows sounds have changed tremendously over time: we’ve gone from the constant sounds of Windows XP (which actually made a sound on every click we made) to the silence of Windows 10 and Windows 11, which only make sounds when it’s there. a problem or when we change volume.
Anyone who wants can customize the sounds by choosing a new Windows theme, downloading a new theme, choosing one of the sound packs of the old versions of Windows or by personally recording the sounds to be used for operations on the system.
Always on the subject of customization, we invite you to read our guides on how to customize the look and theme of windows 11 and on programs to modify everything in Windows.
