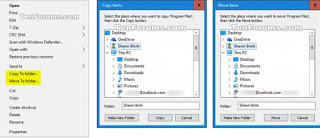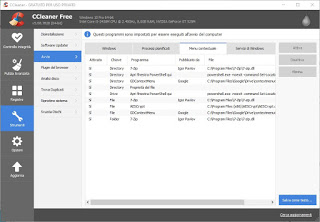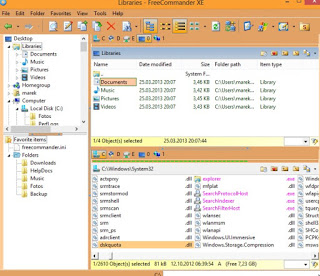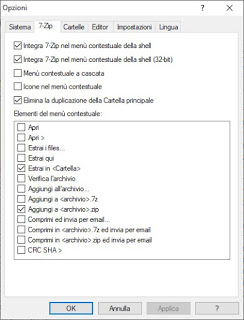READ ALSO: Tricks for File Explorer in Windows 10 and folder options to change
How to customize File Explorer
File Explorer by itself is already a very versatile and powerful tool, but very few users customize it to make it even more efficient in everyday use. In the following chapters, we will show you how it is possible to make File Explorer a file manager worthy of a computer of the new millennium.
Add “Copy and Move” options
When you press the right mouse button on a file it would be convenient to have two types of options: “Copy to folder” and “Move to folder”, two items ideal for those who use the computer only with the mouse (without keyboard shortcuts), so we can avoid moving files by dragging or copying and pasting. The option opens a box where you can choose the destination folder, making it easier to copy and paste files in Windows. To proceed, we download the .reg files from the TenForums site, in particular Add_Copy-Move_To_Folder_to_context_menu.
After downloading the .reg file we double-click on them and add the registry keys; to make the changes effective we restart the PC. At the next restart, we check if there are new items in the context menu (right-click on any file), so you can move or copy files quickly and quickly with the mouse.
Customize the context menu
The context menu is what appears when you right-click on a file or folder. The various menu options are added or removed when you install or uninstall new programs that integrate into Windows Explorer, such as the virus scanner or OneDrive. If we want to delete some options from the context menu without deleting the related programs, we can rely on a free program such as CCleaner, downloadable from the official website.
To use this program let’s go to the menu Instruments, let’s open the menu Start and open the tab Contextual menu, where we can remove or disable entries. Unfortunately, CCleaner does not list all the context menu items so if you want to have a more complete tool for this purpose we have to use ShellExView to disable unnecessary options from right-click menus. With other programs, you can add options to right-click the context menu.
Add tabs
If we love opening the tabs within the same File Explorer window, we can do it by adding some dedicated programs, such as those we find in the possible article Open folders with the tabbed file explorer on Windows.
In this case, we will necessarily have to download an alternative to File Explorer, since it is not possible to add the tabs in any way with the file manager included in Windows 10.
Speed up file copying
In Windows 10, the copying of files has taken great steps forward compared to the managers integrated into the old versions of Windows, but there are still some unsolved problems: for example, if interrupted it must be restarted, and if there is an already existing file then copying or moving process stops. To solve all problems when moving files, we recommend adding a copy manager such as TeraCopy to File Explorer.
Teracopy integrates into Windows Explorer by replacing the transfer interface when copying or moving files and also adds itself to the context menu as an option, so you can launch it by right-clicking on a file. In both cases, we will have a really advanced transfer manager, which shows the progress of the transfer, avoids any errors during the process (by continuing to copy), and can check the copied files.
Add quick extraction and creation of compressed files
One of the limitations of File Explorer concerns the extraction of compressed files: it can handle ZIP files, but it cannot handle RAR files or any other type of compressed file. To significantly improve the extraction procedure in compressed files, we recommend that you install the free program 7-Zip, available from the official website.
To add the items of the context menu we open the program, let’s go to the menu Instruments, let’s open the menu Options, we select the tab 7-Zip and, in section Context menu items, let’s make sure we only tick the items Extract to Folder e Add to archive.zip. After the changes we press down on Apply come on OK; from now on we will see the two items appear by pressing the right button on any compressed file, so as to be able to quickly extract the compressed files in a folder (which will appear in the same position where the compressed file is) and we can also quickly create ZIP file by selecting one or more files or folders.
Conclusions
By following these little tricks we will be able to make it much easier to use the Windows 10 File Explorer, by customizing the context menu and changing the file transfer system. If we are looking for deeper changes (such as the tabs) we will have to add some reg files or change the file manager with one of the alternative programs indicated in the dedicated chapter.
For how to improve Windows Explorer we can also read our guides Add Folder Options for file selection, filters, and sorting e Main tricks for folders in Windows.