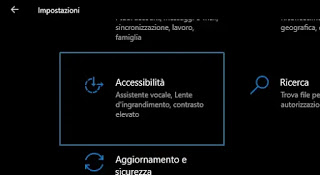 What was called in Windows 7 Accessibility center or accessibility, has become a very important set of options and features in Windows 10. By opening the Settings from the Windows 10 Start menu and going to the section Accessibility you will find all the functions designed to help those with some disabilities, for example for those who do not see us well or are forced to use the PC with one hand.
What was called in Windows 7 Accessibility center or accessibility, has become a very important set of options and features in Windows 10. By opening the Settings from the Windows 10 Start menu and going to the section Accessibility you will find all the functions designed to help those with some disabilities, for example for those who do not see us well or are forced to use the PC with one hand.Within these settings are also hidden some functions that everyone could find useful to activate, to better use the PC and minimize any possible nuisance that derives from it.
It is therefore interesting to discover some of these hidden features in Windows 10 Accessibility Settings which can be useful to everyone.
READ ALSO: Windows 10 Settings Guide
1) Cursor and Pointer settings.
From the Accessibility settings it is possible to enlarge both pointer and cursor (pointer is the mouse arrow, the cursor the flashing bar that appears when writing) and also choose the type of arrow to be displayed on the screen. In addition to the normal black and white pointers, you can use darts that automatically change color from the background.
When you open the Notepad or Microsoft Word, a vertical flashing bar indicates where the letters typed on the keyboard are written.
If you have vision problems or if you often have difficulty finding the flashing cursor when writing a document, you can set the thickness of this flashing vertical bar.
2) Magnify items on the screen
From the Accessibility Settings, to the section Screen, it’s possible disable Windows animations, which are nice but also useless for practical purposes. You can also enlarge the writing and icons on the desktop and in folders.
In another article, the guide to enlarge the PC screen
3) Magnifying glass
The Windows magnifying glass is useful for those who see little of it, but it is also a tool to make a good impression in case you need to show a Powerpoint presentation or similar using a projector. You can activate the magnifying glass in the Accessibility Settings.
4) Change colors
The section of Color filters it is dedicated to those who have color blindness problems or who suffer from the standard contrast of colors. You can therefore view the PC screen only in black and white or by inverting the colors. If you want, you can also activate the option of High contrast, to improve the display of elements and writings on the screen.
NOTE: In Windows 10 you can also activate Night Light and Dark mode to reduce eye fatigue when working in the evening or at night.
5) Voice assistant
Anyone who sees little of it can use the Windows 10 voice assistant to have all the words and texts that appear on the screen read at all times. It is not a too comfortable tool for those who do not have particular vision problems, especially because there are many alternative tools to be able to listen to the reading of websites by voice.
6) Audio visual notifications
If you do not have good hearing or if you keep your computer’s volume always at zero, visual warnings to signal notifications can be useful. In the Accessibility Settings, section Audio, you can choose which type of visual notification to receive, whether to flash the title bar of a window or the entire screen.
7) On-screen keyboard
The on-screen virtual keyboard is very useful on portable PCs to write passwords without risking that malware could intercept the keys typed on the real keyboard. It can be activated both from the Accessibility Settings and, at any time, by pressing the keys together Windows – CTRL – O.
8) Acutstic signals
Always in the Accessibility Settings of the keyboard it is possible to activate or deactivate the beep that can be heard when Caps Lock, Scroll Lock and Num Lock is activated. This is not only for those with vision problems but a utility for everyone, since it is often impossible to understand, especially on laptops, because the numeric keypad does not work and because each key pressed is written in capital letters. The Caps Lock would be the Caps lock key which, in the standard keyboard, illuminates a light on the top right.
9) Stamp key to capture the screen
Still in the keyboard accessibility settings, you can make sure that, by pressing the Stamp key, the Windows 10 screen capture tool opens. Normally the Stamp key allows you to take a picture of the screen, but does not display anything and it is necessary “paste” the screenshot into a photo editor. If instead you activate the capture tool, you can customize the screenshot, cut out the area to save and draw or write on it.
10) Control the mouse using the keyboard
In the Settings of Accessibility, to the section Mouse, you can activate the function of mouse control with the keyboard using the keys of the numeric keypad.
Then you must adjust the speed of movement of the arrow by clicking on set pointer control.
Another article reports a program with more options for moving the mouse pointer with the keyboard.
11) Make a window active without having to click on it
You can activate any window simply by hovering over it and staying for a few seconds. This option is not found in Settings, but in the Accessibility Center which is located in the Control Panel, going to “Facilitates the use of the mouse“.
In Windows 10, going into Settings> Devices> Mouse, you can turn on the option for scroll idle windows on mouseover, very helpful.
In another post you can download an excellent tool to move and read the windows in the background.
Finally, I remember that in Windows 10 it is still possible (as in Windows 7) to change all the settings seen above, also from the Control Panelby clicking on the Accessibility center. From here, you can press on Change access settings to automatically activate the assisted technologies when the PC starts.
In another article, the best accessories of Windows 7, among the least known and hidden.
