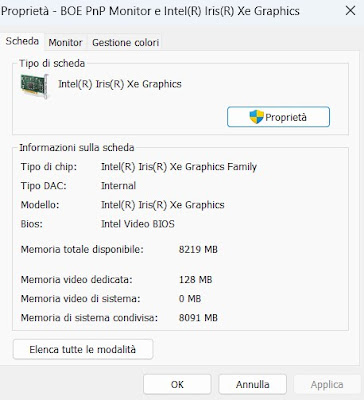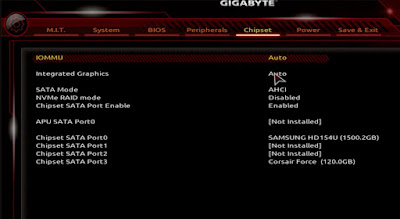Does our PC have a Video memory? Let’s see how to find out and what we can do to increase it

Video memory (also called VRAM) is an integral part of any graphics card and is essential for its proper functioning of the PC in general. Without video memory, the computer would not have a dedicated “space” to save graphic information, preventing the launch of the graphic interface, 3D programs and browser graphics acceleration.
In the following guide we will show you how display the amount of graphics memory present on the PC e what can we do to increase it on PCs equipped with video memory shared with the RAM, i.e. those that most of all suffer from the lack of a dedicated video memory.
READ ALSO -> How to choose the video card for PC graphics
1) Types of graphics memory
Graphics memory or VRAM can be of three types: dedicated, integrated and shared. Each type of video memory has its advantages and disadvantages, well explained in the list below:
- Dedicated: this is the most performing type of video memory, given that the memory chips are present near the video chip of the dedicated video card. This memory cannot be increased, except by completely changing the video card.
- Integrated: in this type of video memory the memory chips are soldered onto the motherboard, always near the video card (or chipset). Memory has medium performance and cannot be replaced, but we can increase it by integrating shared memory.
- shared: this type of video memory indicates a “virtual memory”, not physically present on the motherboard. this type of memory uses a part of the system RAM as video memory; the performances in this case are low because RAM memory is slower than any VRAM chip, as well as being “distant” from the video processor. Against we can increase the shared memoryby changing the amount of memory reserved by system RAM.
For those who play and need 3D acceleration, it is necessary to focus immediately on a good amount of dedicated video memory, ignoring the integrated and shared memory; those who use the PC only to surf the Internet or to watch movies in streaming can very well be satisfied with the integrated or shared memory, taking advantage of the possibility of increasing the latter if necessary.
2) Check how much video memory we have
On PCs with Windows 11 and Windows 10 we can quickly check how much video memory the PC has by pressing CTRL+SHIFT+ESC on the keyboard by pressing up More details (if present) and opening the tab Performance.
In the new tab we press on the named graph GPU and check out the entries below Memoria GPUs, Shared GPU memory, Dedicated GPU memory e Integrated GPU memory. Not all items are present, as each PC is different.
The total amount of video memory is visible under the entry Memoria GPUswhile with the other items present we can check how it is divided (for example on many laptops it is not uncommon to see 4 GB of total VRAM divided into 2 GB integrated and 2 GB shared).
Modern Intel processors with integrated graphics (Intel Iris Xe and similar) only have shared memory: in this case the amount of memory is defined by the CPU manufacturer, but on some motherboards it still allows you to change this parameter as desired from the BIOS/UEFI .
Another method to find out how much video memory your PC has on Windows 11 is to press WIN+I on the keyboard, open the menu Systempress on the menu Screenclick on the item Advanced display settingspress on Video card properties for display 1 and check the amount of memory available under the section Information about the card.
Anyone who wants to use a program can entrust us to CPU-Zwhich among the information collected also provides the card Graphicsable to show what type of video card we have and how much video memory is in the system.
3) Increase video memory
If our PC has little video memory we can increase it personally, without having to change any part of the PC; this change will only affect shared memoryi.e. the amount of virtual memory occupied on the RAM (therefore we will have less RAM available).
To proceed, all we have to do is enter the BIOS/UEFI of our motherboard, identify the menu Chipset o Advancedfind the entry Integrated Graphics (or alternate entries like UMA Frame Buffer Size, Video Buffer o Memory Buffer) and change the parameter Autochoosing as much memory as possible.
To apply this change however, we advise you to also increase the amount of RAM memory, reaching at least 8 GB (the minimum nowadays); in this way the increase in shared memory will weigh less on the memory dedicated to the programs.
On the same subject we can read our guides on how to increase ram and add new memory to pc and about how add RAM on the laptop and change disk to improve and renew it.
Conclusions
Finding out how much video memory your PC has is very simple and within everyone’s reach: in fact, this information is present in the task manager and can also be recalled from the Windows 11 Settings. Those who like to use programs can always use CPU-Z which, in addition to processor information, it also provides information about the video card and video memory in the system.
However, knowing how much video memory we have is only the first step: we also need to understand the type of memory availableSince each type has its pros and cons. The fastest is the one included in dedicated video cards, but on laptops we find both integrated memory and shared memory.
For those who have a computer with a few years on their shoulders can consider an increase in video memory (only if we have shared memory), but must still pay attention to the inevitable drop in the total available RAM (better to go immediately to 8 GB of RAM to avoid problems).
To learn more we can read our guides on video card types: dedicated, integrated, or external and on programs for overclocking CPU processor and video card.