7 typical mistakes in using Windows, like going back when you make a mistake editing or deleting a file on your computer
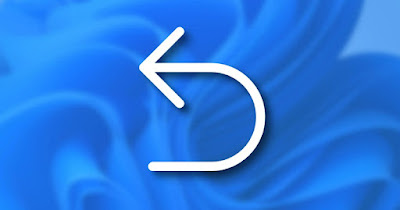 When you make a mistake in using your computer, even serious problems can arise, for example because you accidentally deleted a file or because you installed a program that turned out to be a virus.
When you make a mistake in using your computer, even serious problems can arise, for example because you accidentally deleted a file or because you installed a program that turned out to be a virus.In this article we show you how to go back in windowsso as to solve the error with little effort by starting a date prior to the event or recovering the backup of the file deleted or modified by mistake (always if we have left the backup systems included in the system active).
READ ALSO -> Turn on Automatic Backup in Windows 10 and 11
1) Recover personal files deleted by mistake
Using Windows File History automatically creates copies of files and documentswhich can be used to recover an accidentally deleted or modified file.
To recover a file from File history we open the Start menu and type Restore files with File History, in order to open the screen where there are copies of the files being backed up and recover the file that we have deleted by mistake; if the file has been modified by mistake we can also right click on it, press on Properties and open the screen File historyso you can access an older revision without the error.
On this function we can read our guide on how to turn on File History in Windows 10 and 11.
If this feature has not been activated in time we can restore deleted files with a file recovery program like Recuva; these programs only work if we act a few minutes after we notice the deletionas deleted files are permanently deleted from the disk in no time.
2) Restore crashed and/or malfunctioning computer
Even the most cautious people in the world can get caught, by bad luck or the wrong advice of others, a virus that hides well on the PC until it blocks it or renders it malfunctioning (programs not starting, error windows or unsolicited advertising messages).
In this case we can use System Restore to go back to a previous date and restore the correct functioning of Windows. This “time machine” can save the day in most cases, without having to format the entire computer (which can take a long time).
On system restore we can read our articles on how to activate system restore points in windows 10 and 11 come on how to use system restore.
3) Remove programs that start by themselves
This is a common problem on PCs that have long been used to do multiple different things. On the latest versions of Windows it is very easy to check the programs that are starting up by pressing CTRL+SHIFT+ESC on the keyboard (to open Activity Management) and taking us to the tab Startwhere we can disable processes and programs that do not need to be active since power up.
We have created a guide on this problem How to turn off automatic program launch in windows.
4) Unlock files encrypted by ransomware
I ransomware are the most dangerous viruses we can come across on PCs, given that encrypt and block access to personal files and folders.
To deal with this threat we must make sure that we leave the system active before the infection backup di OneDrive and activate the Windows Defender Ransomware Protectionso that we can recover a copy of our files from the cloud without problems and without encryption.
If the files are already encrypted we can try to recover the content by reading the suggestions seen in our guide on how to recover files locked by Ransomware and malware like Cryptolocker.
5) Reset Windows settings
If you don’t remember what you touched or changed, you can reset that option to its previous value using the windows system restore.
If this doesn’t solve the problem we can also try to restore Windows while keeping your personal filesso you get Windows without any personal modifications, clean of bloatware and with all personal files in their place.
6) Restore a slow browser full of ads
On Google Chrome, Microsoft Edge and other browsers we can install add-ons or toolbars that change the behavior of the browseroften making it so slow that it can’t open a single page.
In this case it may be a good idea to go back and restore the correct functioning of the browser by creating a new user account or resetting the browser to its initial settings, as seen in our guides on how to create multiple accounts in chromeare how to clean Chrome from notifications, viruses and excess advertising come on how to reset chrome, firefox, edge to initial state.
7) Restore a corrupted or damaged system file
Windows doesn’t welcome changes to its system filescausing more or less serious errors or blocks based on the type of file involved.
Fortunately Windows 11 and Windows 10 include SFC and DISM to try to restore corrupted or damaged system files without having to format the whole system (an operation that is always possible but much longer and more inconvenient to apply).
About these two powerful tools we can read our articles on how to use SFC to restore system files come on how to fix windows system files with DISM.
Still on the subject of recovery, we invite you to continue reading in the guide on how to fix corrupted system files on windows 11 and 10.
Conclusions
The advice in this guide they will allow you to always go back to Windows and fix your mistakes, without wasting too much time, without having to format the system with the disk image or with the Recovery USB stick.
If it becomes too difficult to go back and recover from mistakes, unintentional mistakes and various problems, remember that it is always possible repair windows 10 and 11 and create recovery disc.
