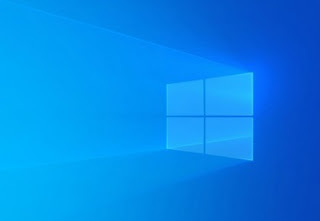 Windows 10 has a large number of settings that can be configured to make the operating system perfect for every user. However, use the settings on the control panel or the new menu Settings it’s not always that simple since some options and features are well hidden. The difference is that there are no longer individual icons to set specific functions but logical groupings of which only the starting point can be selected. In most cases then we will first have to make some big “spins” between several different windows to configure everything.
Windows 10 has a large number of settings that can be configured to make the operating system perfect for every user. However, use the settings on the control panel or the new menu Settings it’s not always that simple since some options and features are well hidden. The difference is that there are no longer individual icons to set specific functions but logical groupings of which only the starting point can be selected. In most cases then we will first have to make some big “spins” between several different windows to configure everything.To simplify the configuration of Windows 10 we can use the so-called God Mode, which does not unlock any “special or divine power” but allows you to configure each option of Windows settings in a single folder, accessible only after a particular procedure.
READ ALSO: Secrets of the Windows Control Panel
How to activate God Mode on Windows 10
As mentioned in the introduction, the God Mode does not unlock any superpower or does not allow you to become “God”, but will allow you to better configure the Windows operating system through a folder containing all the configuration items of the Control Panel and the Settings menu.
To be able to activate God Mode on Windows 10, simply create a new folder inside File Explorer (which we can find in the lower bar or in the Start Menu) by choosing any path; once the folder is created, we right-click on it, select Rename and type the following name:
GodMode. {ED7BA470-8E54-465E-825C-99712043E01C}
Once we have typed the name, we press enter or Submit on the keyboard and open the folder, so you can see all the configuration items available in the Windows 10 God Mode.
The entries are grouped by categories, so you can immediately access the desired functionality by scrolling through the long list (currently it contains over 200 menu items). If we can’t find a precise entry, simply use the search bar at the top right of any File Explorer window.
The most interesting categories are certainly User account (with all the entries to manage active users on Windows 10), Devices and printers (with entries to add and manage new connected devices), File Explorer Options (with entries to manage file extension associations), Energy-saving options (with the items to manage PC energy savings), network and sharing center (with entries to manage every aspect of Internet connection and file sharing) e System (where we can find the entries to manage some advanced options of the operating system).
The voices that we find in this mode can also be found inside the Control Panel or (in renewed graphics) in the Settings menu of Windows 10: we can, therefore, think of God Mode as a special folder with which users more navigated they can quickly find the options they are looking for without having to open 1000 windows each time in order to configure Windows as they wish. To be able to remove the God Mode simply delete the newly created folder; we recommend that you do not use any folders containing important files or documents since they will be lost during the conversion to “special folder”.
God Mode also works on Windows 7 and Windows 8.1, just repeat the steps as already seen at the beginning of the chapter.
How to create a quick link to God Mode
Do we want to keep God Mode at hand so that we can use it right away? Since in fact, it is a special folder (the most attentive will have noticed that the system immediately assigns to this special folder the Control Panel icon, leaving the field of the name empty) we have to create a link on the desktop in order to exploit it as it should. We then right-click on an empty spot on the desktop and select New -> Connection.
Within the field Enter the connection path, enter the command as follows:
explorer shell ::: {ED7BA470-8E54-465E-825C-99712043E01C}
We now click on Come on and, in the next window, we choose a name at will (for example GodMode); a new link will appear on the desktop, with the File Explorer icon and the name chosen.
By double-clicking on this icon we will quickly access all the categories and entries of the Windows 10 God Mode. If we want to customize the icon we will only have to right-click on it, select Property then takes us to the card link, where we will have to select the button Change icon. We can set any type of icon, but if we wanted to use that of the control panel (more consistent with the features proposed within the folder), we click on Browse at the top, we select the file present in C: WINDOWS system32 imageres.dll, so we choose the control panel icon from those available.
We click on OK and then on apply is OK. In this way, we will have a quick connection to the God Mode, which is easily recognizable and ready to use.
If we no longer want the connection, just move it to the Windows Recycle Bin without problems, since no supporting folder is needed (as we saw in the previous chapter).
Conclusions
As we have seen, God Mode is nothing more than an expanded control panel, where all the configuration items are displayed in a category list, so you can immediately access the desired functionality. In the guide, we showed you how to access the God Mode on Windows 10 and how to create a quick link to this mode, so that you can place it on the desktop and use it at any time, without having to create an “anonymous” and difficult to manage folder.
Still, to stay on the subject of advanced configurations on Windows, we can read our guides on Options Advanced startup in Windows 10 and the 10 advanced changes to Windows 10 from registry keys, so as to be able to manage Windows 10 as real IT professionals.
