Is our document not aligned correctly? Let’s find out how to align images and text in Word
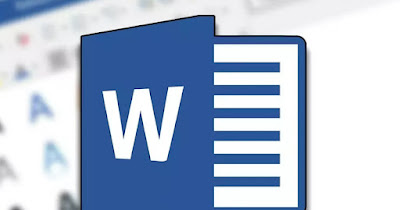 If we are new to a PC and a digitally written document, we may have some difficulty aligning the texts and images correctly on Word. Not that this operation is difficult: many simply expect that “everyone knows how to do everything” hoping that the practice necessary to use Word has already been done.
If we are new to a PC and a digitally written document, we may have some difficulty aligning the texts and images correctly on Word. Not that this operation is difficult: many simply expect that “everyone knows how to do everything” hoping that the practice necessary to use Word has already been done.In this guide we will show you in a few simple steps How to align text and images in Wordso as to be able to better divide the various paragraphs of the document and give that touch of professionalism to all the documents generated.
READ ALSO -> Best programs to convert PDF to Word
1) Align text on Word from PC
To align text in Word, first open the document you intend to edit (just double-click on it or open Word and click Open files of type Documents) and, once you have identified the text to align, select it all by clicking the mouse three times on the beginning of the paragraph (Word should select it all automatically); alternatively we can select the text by holding down the keys CTRL+Shift on the keyboard and using the Left and Right directional keys on the keyboard to add portions of text to align.
Once you have selected the text to align, you can align the text using the alignment buttons on the screen Homeindicated by four buttons with horizontal lines.
We find, on the left to the right, the button Align left(the black lines moved to the left) useful for aligning the highlighted text to the left, then we find the button Align to center (the centered black lines) excellent for centering the highlighted text, then we find the button Align right (the black lines moved to the right) to align the highlighted text to the right and finally we find the Justify button (the black lines all of the same length) useful for justifying the text, i.e. for filling each line without any type of alignment (useful on some works or to create texts for websites).
In addition to using the buttons that I showed you in the top bar of Word, we can also use keyboard shortcuts to align the text on the fly, so as not to look away while writing and act more quickly.
To align in Word we select the text as seen previously and press the keys Ctrl+T on the keyboard to align the text to the left, the keys Ctrl+R to align the text to the right, the keys Ctrl+E to get the center aligned and finally press the keys Ctrl+F to justify the selected text.
If we are using Word on a Mac, the shortcuts for aligning text are slightly different: cmd+E to center the paragraph, cmd+J to justify it, cmd+L to align it to the left and finally cmd+R to align it to the right.
We have some text inserted inside a table and we want to align it? To align this type of text click inside the cell where the text is, then let’s go to the menu Table tools > Layout at the top right and click on one of the icons contained in the box Alignment.
We can choose the same alignments already seen for simple text in Word, so as to be able to align the text as we see fit. If instead of the table the text is present next to or near an image, we can proceed to align the placed text by selecting it all and clicking on the menu Picture Tools -> Format and selecting the type of alignment from the menu that we can recall by clicking on the button Position.
The alignments are identical to those already seen for simple text and for text in a table, just click on the right button to obtain the right alignment.
2) Align text in Word from your smartphone or tablet
Do we have a document to align on the fly when we are away from home and don’t have a PC available? In this case we can use the free downloadable Word app for Android e iPhone.
Once the app is installed, we log in with a Microsoft account we have, then open the document to be edited (from the device’s internal memory or saved on the OneDrive cloud).
As soon as the document is open, we select the text to align by clicking on the screen and dragging our finger until the text is selected, then we click on the menu Home present at the bottom, let’s scroll through the options a bit until we find the buttons for text alignment. We use the keys exactly as seen in the rest of the guide, choosing the best alignment for the text.
3) Align images in Word
After adding an image to the document created with Word we can proceed with the alignment by pressing the Layout icon in the top right corner of the image and choosing one of the items in the category In line with the text o With text layout.
Alternatively we can align the image present in the document by selecting it by pressing at the top of the menu Image format and choosing the right alignment by pressing on the menu Wrap text of sul menu Position; this last menu allows you to immediately find one precise position to the imageresizing it if necessary to respect the edges of the text.
To create a customized image layout, press on the image, then on Format image at the top, then on Other layout options and change the settings provided on the screen Text layout, Position o Dimension.
Conclusions
In Word it is really very simple to align the text or images you upload, using the settings that the same app offers on all versions (both on PCs and on phones). When we add images, the best advice is to first write the desired text and only then insert the image inside, choosing one of the layouts we have shown you, creating your own customized image layout if necessary.
To learn more we can read the guides on how use Microsoft Word professionally and quickly with 5 useful functions come on how to find and delete unnecessary spaces in Microsoft Word.
