How to change network settings and DNS on a Fire TV Stick to unblock blocked sites and speed up streaming
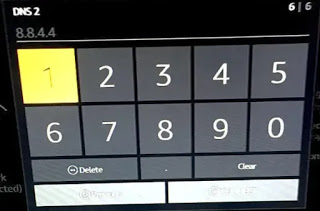 The Fire TV Stick is a device that everyone should have, because it costs quite little, because it makes any TV Smart, because it is easy to use and above all because, compared to other similar devices and compared to the Smart interface of TVs, it has no limitations and can view movies and videos from any website or application. Even if you need a little trick to do it, you can in fact install any Android app on Fire TV and, thanks to the optimized browser, open any site without restrictions.
The Fire TV Stick is a device that everyone should have, because it costs quite little, because it makes any TV Smart, because it is easy to use and above all because, compared to other similar devices and compared to the Smart interface of TVs, it has no limitations and can view movies and videos from any website or application. Even if you need a little trick to do it, you can in fact install any Android app on Fire TV and, thanks to the optimized browser, open any site without restrictions.The only limit that may be to watching movies or videos on a Fire TV is linked to those geo-limited contents, i.e. those that are available, for example, only in the USA or those that only work in Italy and become inaccessible if you travel to another country.
The best way to solve this problem and to watch any online video from any country on the Fire TV Stick would be to use a VPN, which however requires paying for a subscription and could reduce the streaming speed.
An easy, albeit less effective, way to get rid of geographical restrictions which may limit the viewing of some videos is to change the DNS servers in the network settings of the Fire TV, which is absolutely possible and simple to do. I can be used as a DNS server Google DNS or others DNS that make the network more secure and faster, therefore also capable of accelerating streaming.
Change DNS on Fire TV
To change DNS on the Fire TV Stick you need to manually configure the network settings and therefore know the IP of the router.
Find the router’s IP
To find out the IP of the home router, the easiest way is to use a Windows PC connected to the same network as the TV and follow the following steps:
Open the command prompt from the Start menu (search for prompt or cmd in the search bar). then type the command ipconfig and press Submit.
In the following result, look for the Default Gateway field and write down the IP address that can be of the type 192.168.1.1 .
If you are using a Mac computer, you can find the IP of the router under the menu: System Preferences> Network> Advanced> TCP / IP.
Change network settings on the Fire TV
Before changing DNS on Fire TV, you need to write down your existing settings for future reference, using a sheet of paper or even taking a photo with your smartphone.
Using the Fire Stick remote control, open the Settings (you can do it either from the menu at the top, or by holding down the Home button until the menu with the settings appears).
Then go on My Fire TV, tap on Information > Network and write down or photograph the screen showing all the network parameters, including the DNS, L’IP address, the address of the Gateway (i.e. the router) and the subnet mask or Subnet Mask. This step is crucial as it allows you to restore default DNS settings in case of problems.
To change the DNS on Fire TV follow these steps:
- Go to Settings> Network.
- Press on the connected wireless network connection and select Forget the network to delete it.
- In the list of available wifi networks, connect again to the home wifi network and enter the password. Before pressing on Connect, press the button advanced.
- Now, you can manually enter the values that we had marked before, in sequence:
- IP address (marked by previous check)
- Gateway (marked by the network settings of the PC or Fire TV)
- Length of the network prefix (usually it’s 24)
- DNS 1 (Google DNS is 8.8.8.8)
- DNS 2 (Google DNS is 8.8.4.4)
- Once connected, select the connected network and press the Play button on the remote control to test the network
Change country settings
If the Fire TV fails to connect with some apps or sites that have geographic restrictions, if the DNS settings of the Fire TV do not give the desired results, try changing the country in the Amazon account settings. From your PC browser, open the Amazon website and log in to your account. under Digital content and devices and click on Content and devices. At the top, click on Preferences and then, below Country / Region settings, press on Edit and put, for example, the United States. This step will help bypass position restrictions on the Firestick.
Conclusion
With the change of country settings and DNS you should unblock any video and streaming movie sites blocked in a country, but it certainly won’t work for everyone. The best solution would be to use a premium VPN among which, those that work well on Fire TV Stick, are ExpressVPN, NordVPN, PureVPN and TunnelBear, which have their apps to install.
Otherwise, another ideal and free solution to unlock movies from foreign sites is to use what is perhaps the best browser for Fire TV , Puffin, which passes the connection to the sites through its servers and bypasses any restrictions.
