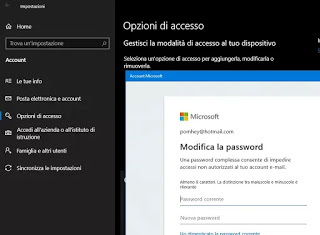 The Windows password, the one that is requested (or should be) at computer startup, is very important not only to prevent someone from spying on us while we are in the bathroom, but to prevent someone from easily accessing the PC from the network, either on the laptop and on the home PC.
The Windows password, the one that is requested (or should be) at computer startup, is very important not only to prevent someone from spying on us while we are in the bathroom, but to prevent someone from easily accessing the PC from the network, either on the laptop and on the home PC.In this guide we see therefore three methods: to change or reset the password of Windows 10 and also of Windows 7 and Windows 8.1.READ ALSO: User account management in Windows 10
Reset the Windows 10 Password
Change the password from the Settings app (Microsoft account)
In Windows 10, open the Settings from the Start menu (by pressing the gear button) and go to the section Account.
The initial section of the settings Account is “Your Info“. Here you can read if you are using a Microsoft account or a local account and, in the case of Microsoft accounts, the email to be used for computer login is displayed.
Press on instead “Access options” on the left and then on Password in the center of the page. The entry Password expands to show the “Edit” button that serves to change the password.
Then follow the steps to verify the identity, such as looking at the camera for facial recognition or entering a PIN, and then, once verified, enter the old password followed by the new one.
If you are using a Microsoft account, changing the password to the Windows 10 PC will change the password to access all online services related to the Microsoft account, including Outlook.com and Skype.
Change the Microsoft account password from the website
If you log in to Windows 10 with a Microsoft account and don’t remember your password or want to change it using another computer, you can open the Microsoft account website at the following link https://account.microsoft.com/. Once the site is loaded, if you can log in, click on the “Security” option at the top of the page to find the option Change of personal password. Press on it and then enter the old password first and then the new one twice. at the end, click on Save.
By turning on the PC or restarting it, you can enter the new account password changed from the Microsoft site to enter the Windows 10 PC.
If you no longer remember the account password, you can try the password recovery procedure by clicking the “forgotten password” link on the site login screen. Alternatively, we will see below how the PC can still be accessed without remembering the password.
Change the password for a local account
If we didn’t use a Microsoft account to access the PC, the procedure to change it is the same view above, going into Settings> Accounts> Access Options.
If you do not remember the password to enter Windows 10, you can recover the password or PIN from the lock screen. After pressing Enter with an incorrect password, you can press the link Reset password that appears below the writing field. By clicking this link you will then have to answer some security questions on the following screen and, if the answers are correct, you can create and confirm a new password.
Change Windows password if you don’t remember
In other articles, we have explained several tricks to be able to access the PC even without knowing the password and even if you don’t have the possibility to reset it or reset it.
You can then reset the Windows 10 password to access the PC using a password reset disk, using the PIN (if you remember) or a trick to create a new administrator user.
Alternatively, there is also a program to bypass the Windows login password, to unlock the computer if you forget your Windows password and to find Windows login passwords
Change password on Windows 7
In Windows 7 there is no Microsoft account and you can change the login password by going to Control Panel> User Account. On the account management screen, click “Change your password“, enter the current one and then the new one. If you don’t remember the old password, but we can still enter the PC through face recognition or PIN, you can use the same tricks seen in the previous point.
Change Windows 8.1 login password
In Windows 8.1 you can change the user’s password with the same procedure used for Windows 7 or even by opening the application screen, moving the mouse to the left and then going up PC settings. In the PC settings, click on “Account” and then up”Edit” under the password entry. Also in Windows 8.1, as in Windows 10, it is possible to use both a local account and a Microsoft account and in this second case, you can use the instructions to reset the access password for Windows 10 views.
