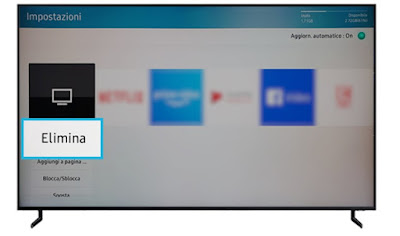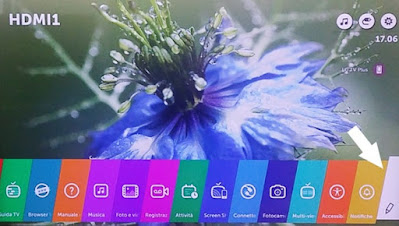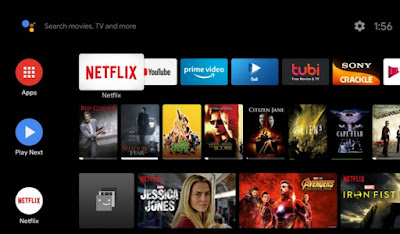Have an app we never use on Smart TV? Let’s see together how to delete it permanently and recover space

Apps are very important on Smart TVs to access your favorite streaming services, but often on new TVs we also find useless appsadvertising apps or apps to services that we will never use.
These apps take up space in the TV’s internal memoryare updated regularly (thus occupying data bandwidth) and can still collect data on the use of the TV, compromising the user’s privacy.
For these reasons we have created a complete guide on how to delete apps on smart tv samsung, lg webOS or android tv, i.e. the most popular systems on televisions sold in recent years. At the end of the guide we will be able to make a change to our Smart navigation, leaving only the apps we like.
READ ALSO -> Best apps for Samsung, LG and Android Smart TVs
1) Clear apps on Samsung Smart TV
To delete an app from Samsung Smart TVs (released after 2017) press the Smart Hub button (Home icon) on the remote control, move the screen to the section Appswe select the icon Settings (in the shape of a gear), highlight the app to delete then press on the item Remove.
On Samsung Smart TVs released before 2017, press the Smart Hub button on the remote control, go to the path Featured -> Applicationswe press on the menu Personal applicationsselect the application we want to delete, hold down the central OK button on the remote control and, in the drop-down menu, press on the option Remove and confirm by pressing Yes.
2) Delete apps on LG Smart TV (webOS)
To delete apps from an LG smart TV with webOS operating system, all we have to do is press the button Home (house-shaped) on the remote, select the pencil icon at the bottom right (at the bottom of the app list), scroll to the app you want to delete, press the Up key of the remote control and, after selecting the X buttonpress the OK button on the remote control, confirm on Yes and press the OK button again to uninstall the app.
Not all apps can be uninstalled: system apps cannot be removed in any way (the X button does not appear above them).
3) Delete apps on Android TV
on Android TV we can delete apps in two different ways, similar to the Android system seen on smartphones and tablets.
The first method is to open your Android TV Home screen, scroll down to the option Settingsgo to the section Deviceselect the menu Appopen the section Downloaded appschoose the app we want to delete, select the item Uninstall and press OK on the remote control.
Alternatively we can uninstall the apps directly from Play Store included in Android TV. To follow this path, open the Play Store, look for the app to delete, select the Uninstall button and remove the app from the Smart TV by pressing the OK button on the remote control.
Conclusions
With the directions given above we will be able to delete an app on Smart TV Samsung, LG or Android TV quickly and easily.
We’ve covered the major operating systems found on modern TVs, but the uninstallation procedure is also similar on other TVs equipped with the Smart platform: press the Home or Smart button on the remote control, go to the app management screen, select the app to remove and use the drop-down menu (or a dedicated button) to delete any unwanted app.
We don’t know if our TV is one Smart TV? In this case, we advise you to immediately read our guide on how to know if it’s a Smart TV.
If, on the other hand, we are looking for a new Smart TV for the home, we suggest you read the ai guides best Smart TVs by app system from LG, Samsung, Sony, Hisense come on how to choose and buy the best Smart TV.
Those who own a Fire TV Stick can learn more about apps by reading our guides on guida all’ Amazon Fire TV Stick and about how free up memory space on your Fire TV Stick if it is slow or buggy.