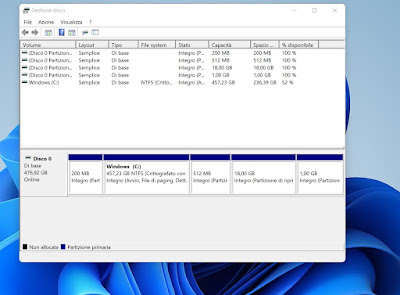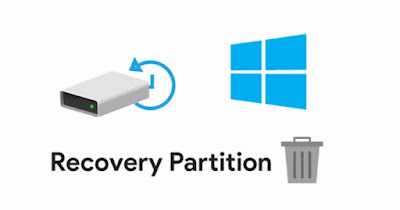
On computers with small disks (less than 1 TB of space) we can suddenly find ourselves without storage memory for new video files or for the installers of heavier programs. In this case we can recover some space by deleting older files or deleting the recovery partitionwhich often takes up even more than 50 GB (depending on the recovery system used).
In the following chapters we will show you in detail how to delete the recovery partition in Windows 11 and 10 using the tools included in the operating system, so as to immediately recover some space for our files. It goes without saying that by deleting the recovery partition we will no longer be able to restore the system in case of problems.
To avoid this scenario we will show you how to create a new recovery partition on an external USB driveso you can always restore your PC even without the original recovery partition.
READ ALSO -> How to restore Windows with fresh installation without losing personal data
Delete the recovery partition
The recovery partitions are visible from the tool Disk managementwhich we can start by pressing the right button on the Start menu.
Within this program we can identify all the recovery partitions on the disk: they are labeled with the writing Healthy (Recovery Partition) and they can also be very numerous, since we can find both the recovery partitions created by Windows (which usually take up from 500 up to 1 GB) and the recovery partitions created by the laptop manufacturer (which usually take up several GB) .
Since our mission is to recover as much space as possible, the advice is to select the largest recovery partition (i.e. the partition created by the manufacturer), right click on it and press Remove volumes.
Some recovery partitions are not accessible through Disk Management: we can only delete them with the special tools created by the manufacturer (which we can search online on Google with type searches “recovery partition” PC manufacturer name “”) or by using third-party disk managers such as EaseUS Partition Master Free.
After erasing all recovery partitions (and left in place Unpartitioned space) we open again Disk management (if we have not used this program to wipe partitions), right-click on the main Windows partition or on the partition reserved for personal data and press on Stretch volume to increase the available disk space.
Create new recovery partition on external disk
Now that we no longer have recovery partitions we need to gear up to create a recovery method on an external USB drive, so that we can recover Windows in case of problems. To proceed, let’s get a USB type external diskconnect it to the computer, open the Start menu and search for the application Control Panel.
From the Control Panel let’s go to System and securitylet’s open the menu Backup and Restore (Windows 7)click on the side Create system image and, in the new window that will open, we check the item On a hard drive and select the external USB disk connected a little while ago. Confirm where necessary and start the creation of the system image on the external disk, so as to still have a recovery partition to use in case of emergency.
Does your computer stop starting or has it crashed due to a virus? To proceed with the recovery, connect the external USB drive with the recovery partition, start the Windows recovery console on the blocked PC, we press on Troubleshootingwe press on Advanced options and we select System Image Restore (if it is not visible, press on Other recovery options). Now all that remains is to select the image stored on the external drive to restore the system.
If not even the recovery console works we can always create a Windows USB stick (from a working PC), insert it into the locked PC (along with the USB disk with the recovery partition), change the boot order and, as soon as the start screen appears, select Reset the computer to start the recovery console.
Conclusions
If we need space on our laptop with Windows it is better to clean up the recovery partitions created by the Windows operating system and the laptop manufacturer – often these restores are full of useless programs and in any case (after deletion) we can always create a new recovery partition on external diskso that you are still covered in case of problems.
On Windows recovery methods we can read our guides on how create a restore point in Windows 10 and 11 and on ways to repair Windows 10 or 11 and create recovery disk.