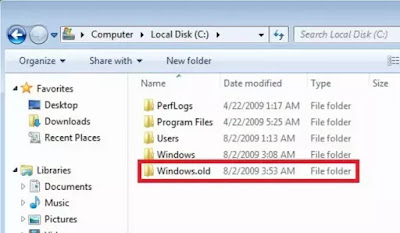 If your PC has low disk space, one of the ways to recover it is to delete the Windows.old folder which can take up a significant amount of storage space.
If your PC has low disk space, one of the ways to recover it is to delete the Windows.old folder which can take up a significant amount of storage space. The Windows.old folder is created by Windows 10 as a result of upgrading from a previous version (for example if you switch from Windows 7 or Windows 10) or even after using the Windows 10 reset function. In other words, it is created by the Windows installation procedure if a previous installation is detected on the PC.
When you switch from Windows 7 to Windows 10 or from Windows 8.1 to Windows 10, or even if you proceed with a reinstall of Windows 10 or Windows 7 and 8.1, you will always find a folder called Windows.old inside the C drive: which contains all the files of the previous installation. Windows.old then keeps the old version of Windows before updating.
As already explained in an article some time ago, the Windows.old folder is used to retrieve files after Windows installation therefore it can only be deleted if you are sure there are no important personal files. The Windows installation procedure takes place, in fact, without deleting anything from the hard disk because it saves and organizes all the document and program files that were previously in this folder by calling it Windows.old.
Also, keep in mind that the Windows.old folder is also useful for Windows 10 to allow the user to revert to the previous version of Windows in case, after an update, something no longer works as before.
However, if the previous files no longer interest us, if you need to recover disk space, or if a new installation has been made and important files have already been saved and if we have no intention of returning to the previous version of Windows, then it is definitely worth deleting Windows old, as it takes up a lot of space. Eliminating Windows old frees up 20 Giga or even more on your computer’s main drive.
The problem is that the Windows.old folder cannot be deleted (if you try it you will find that you do not have the permissions to do it) as if it were a normal file folder, but it is necessary to follow a procedure that is not at all difficult, but still particular
READ ALSO: Clean Windows Update to free 4GB of disk space
The fastest procedure to delete all files inside Windows.old and possibly also the folders Windows.old000, Windows.old001 etc. is the following.
In Windows 10, open the Settings from the Start menu (also by pressing the Windows + I keys together). From Settings, go to the section System> Storage. In Archiving, press on Temporary files. Scroll down, select the option Delete previous versions of Windows and then press the key Clean Now. Eventually, the Windows.old folder will have been removed entirely.
Another way to delete the Windows.old folder, which works in Windows 10 and Windows 7 and 8.1, is via a command.
Open a dos command prompt by searching for the word prompt in the Start menu. When Command Prompt is in the search results, right click on it and run it as administrator. At the command prompt, type the following command, press Enter on the keyboard and keep the prompt window open).
cleanmgr /sageset:1
A selection window will appear where you can choose what type of file to delete to clean up Windows. For our purpose of deleting Windows.old it is enough just to select Temporary Windows Setup files, but I recommend, while we’re at it, to select all the items to give it a good clean up. Once all is selected, press OK.
Then return to the Command Prompt window and press Enter on your keyboard.
cleanmgr / sagerun: 1
The cleanup procedure will begin its deletion job by completely removing all Windows.old folders as well.
In case, even after this procedure, the Windows.old folder remains in place and seems impossible to delete, then force your hand by typing the following commands on the command prompt, pressing Enter after each of them:
takeown /F c:Windows.old* /R /A /D Y
cacls c:Windows.old*.* /T /grant administrators:F
rmdir /S /Q c:Windows.old
READ ALSO: Free up space in Windows 10 by deleting 20GB of installation files
