Want games to run at full speed on Windows 11? Let’s see which items to disable to obtain an increase in performance
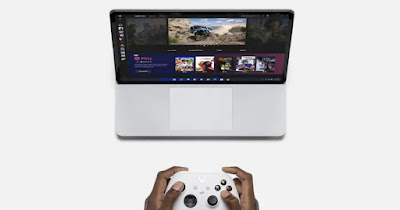
Windows 11 is the best operating system to run PC games but it also features numerous functions that can slow down the execution of video gamesalso causing the loss of 15-20% of the overall performance (whatever the hardware used).
In the following guide we have collected all the tips and tricks for improve game speeds in windows 11so that we can play to the maximum potential that can be obtained with our hardware, whether we play online multiplayer or if we play the best games in single player mode.
READ ALSO -> If games lag on PC
1) Turn off Memory Integrity
The function Windows memory health allows you to isolate processes individually to increase the level of system security, however slowing down the execution of the heaviest apps (which will not be able to quickly access the resources on the PC).
If the PC is intended exclusively for legal gaming (so no cracks or pirated games) we are perfectly fine turn off Windows Memory Integrity opening the Start menu, searching for Windows Securityopening the respective app, selecting the menu Device securityby pressing on the item Core insulation details and turning off the switch under the section Memory integrity.
After this change we restart the system to make the change effective; from now on applications will run fasterbut we will have to pay close attention to unsigned programs and apps and programs downloaded from the Internet.
2) Disable Superfetch (SysMain)
SuperFetch (also called SysMain) is a service that loads frequently used apps into system memory, so they start faster.
However, Superfetch does not offer any advantage over gamesthus occupying resources that can be used to run the heaviest programs.
To disable Superfetch (SysMain) we open the Start menu, type the command cmdright click on the app Command Promptpress Run as administrator and launch the following commands (one at a time):
sc stop "SysMain" sc config "SysMain" start=disabled
Restart the computer for the changes to take effect. With this quick procedure we will disable Superfetch (SysMain) and prevent the function from starting each time the system is started.
3) Deactivate virtual machine platform
The virtual machine platform provides services dedicated to virtual machines. If we don’t use virtualization software (like for example VirtualBox) we can safely disable it, thus saving space and system resources.
To deactivate the virtual machine platform we open the Start menu, type turn Windows features on or offwe open the entry of the same name and, in the window that will open, identify the entry Virtual machine platform and remove the check mark next to it.
Windows 11 will proceed with the removal of the components related to the platform; at the end of the process we restart the system to confirm the changes.
4) Turn off unnecessary background apps and services
This is probably the tip that will give you a lot of speed in games: We disable as many background apps and services as possibleso as to leave all the resources to run the games.
To proceed, press WIN+I on the keyboard to quickly open the settings, let’s go to the menu Appwe press on the menu Start and remove as many apps as possible by simply turning off the switch next to the name; in fact we will have to leave only a few really essential apps (such as the audio driver app, the Windows Security app and the video card driver app).
Other processes to be deactivated at startup can be viewed by pressing WIN+R on the keyboard, typing msconfig and taking us to the tab Servicestaking care to tick the item Hide all Microsoft services.
To learn more we can read our guides on how check all Windows background activity and how make windows 11 fast.
5) Turn off the Nagle algorithm
L’algorithm at Nagle acts on the sending of data packets via TCP; this algorithm optimizes the sending of packets over the Internet but can make ping connections worsedegrading the gaming experience in online multiplayer.
Per disable the Nagle algorithm in Windows 11 we must first of all recover our IPv4 address; to find out the address just open a command prompt and type the following command:
ipconfig
After recovering the IP address of the computer we open the Start menu, type regedit to open the Registry Editor and finally take us to the following path:
Computer\HKEY_LOCAL_MACHINE\SYSTEM\CurrentControlSet\Services\Tcpip\Parameters\Interfaces\
Once this key has been opened we will have to check all the subkeys present (they are the ones with random numbers), looking for the subkey that has the entry DhcpIPAddress (i.e. the subkey of the network connection we are using at that precise moment).
Having identified the right subkey, right-click on an empty part of the right screen, press on New -> DWORD Value (32 bit)we set as the name of the key TcpAckFrequencydouble click on the new key and enter as value 1 in the window that will open.
We repeat the steps of the last paragraph to create the new entry TCPNoDelayalso setting this time 1 as a numerical value. At the end of the changes, close the Registry Editor and restart Windows for the changes to take effect.
6) Increase mouse speed
There’s nothing worse than a mouse that moves slowly while we play! To improve mouse acceleration, all we have to do is open type mouse in the Start menu, open the item Mouse settingspress on Additional mouse settingsopen the Pointer Options tab and activate the item Increase pointer precisionalso changing the speed of the pointer in the respective screen.
Other tricks to speed up the mouse for games can be found in our guides on how to increase mouse and touchpad speed and about how improve mouse sensitivity and pointer accuracy.
Conclusions
For gamers, speed is everything, so optimize your system to suit run all games at maximum speed is crucial; after optimizing Windows 11 it will be enough to keep the video card drivers updated (which we talked about in the dedicated guide) to get a PC that is always fast and responsive with all games.
Now that the PC is optimized for games we can try it right away by downloading one of the video games in our ai guides top 60 free pc games and you have best FPS shooting games for pc for free.
