Do our files stored in Onedrive disappear from the PC? Let’s see how to restore automatically deleted files from OneDrive on Windows 11 and 10
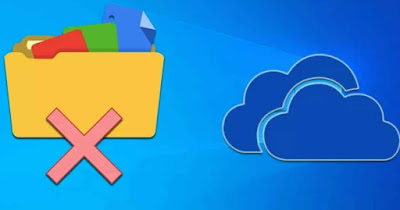
OneDrive is a valid backup tool for the most important files on our PC, but it can also act without our “permission”, deleting older files or files that take up more space in the event of saturation of the internal memory or subsequently to disk cleaning.
They can, in many cases, recover deleted files from OneDrive, or using the Windows Recycle Bin or even via the OneDrive Recycle Bin itself. We’ll also show you how to prevent the deletion of your most important files and how to set files to always be available offline, to prevent accidental or planned deletion.
READ ALSO -> How to disable OneDrive in Windows 11 and 10
1) Recover deleted files from Windows Recycle Bin
Virtually all files deleted by OneDrive or System Cleaner are stored in the Windows Recycle Bin; it is therefore logical to immediately open the recycle bin to immediately restore all files deleted by mistake.
If we already know which files have been deleted, we press on the icon Basket from the Windows desktop, select them manually, press on them with the right button and use your voice Restore to start the recovery.
If, however, we don’t know which files are to be restored, we can also restore them all together by pressing the three dots at the top and clicking on the item Reset all itemsso as to be sure of recovering any file deleted in the last period.
2) Recover deleted files from OneDrive Recycle Bin
OneDrive also has its own cloud recycle bin, where files deleted from the cloud folder or deleted by the user from one of the synchronized folders are kept for 30 days.
If the file we are looking for is not present in the Windows recycle bin we can try to search for it by opening the OneDrive sitelogging in with the same Microsoft account used on the PC and pressing on the side of the menu Basket.
Here we will find all the files deleted from OneDrive, ready to be restored: all we have to do is select them and press the button at the top Restore.
To quickly restore all files we can also not select anything and immediately press on the item Reset all itemsthus correcting any accidental or deliberate deletion from OneDrive.
3) Correctly adjust Memory sensor
Sometimes it’s not even OneDrive’s fault if files suddenly disappear, as the “disappearance” could be caused by Sensore memoria su Windows.
Files deleted by Storage Sense are stored in the Windows Recycle Bin, so it’s worth checking the Recycle Bin periodically if we don’t find a very important file downloaded a while ago. It is best to check before a certain period of time, as Storage Sense can also periodically clear the Recycle Bin to free up space.
To prevent Memory Sense from deleting too many things, press WIN+I on the keyboard and open the menu Systemportiamoci in Storage and finally press on the menu Memory sensor. From this menu we set the items Delete files from the Recycle Bin that have been present for more than e Delete files from the Downloads folder that have not been opened for more than on the value of 60 days: in this way we will have 60 days to open the files downloaded in the Download folder at least once and, after this period, we will have another 60 days to recover the file from the Recycle Bin, a decidedly long time to be able to act and recover a deleted file.
If we want to avoid automatic deletion Let’s immediately move the important files to the Documents folder or to the Desktopalso activating OneDrive backup on both folders, as seen in our guide on how to backup in windows 11.
4) Set important files as offline files
If we have difficulty keeping important files on our PC even when we are without an Internet connection, it is worth saving important files as offline on OneDrive, so that we can always access them even without a network connection.
To proceed we press WIN+E on the PC keyboard, open the folder OneDrive on the left side, right click on the important file and press on Always keep on this device. The sync icon next to the file will turn green, a sign that the file is now always available even offline.
To learn more we can read our guide on how to remove files on OneDrive without deleting them.
5) Restore OneDrive
If none of the previous methods allowed you to recover files deleted by mistake, it is worth restoring OneDrive on our PC to solve any synchronization problems.
The first step involves removing the Microsoft account associated with OneDrive; to proceed we open the Start menu, search OneDriveopen the item that will be shown, press on the item at the top right OneDriveclick on the gear icon and, in the new window, press on Account and finally up Disconnect this PC.
After removing synchronization, press on WIN+Ilet’s get on the path App -> App installatewe identify OneDrivepress on the three dots next to it and click on Uninstall.
Once uninstalled, reinstall it using the app present in the Microsoft Store; once the installation is complete, we open the app again and log in, thus starting the synchronization of all the elements present in the cloud again (even any files that have disappeared or are not present on our PC).
Conclusions
OneDrive is an important component of Windows 11 and Windows 10 we advise you to always leave it active even if it sometimes causes some small synchronization problems. If we notice files disappearing or being deleted, we check the system or cloud bins, proceed with the restoration and adjust the Memory Sensor, so as to avoid too sudden automatic deletions.
To learn more we can read our guides on how to use OneDrive correctly come on how to sync and upload folders to Onedrive without moving them.
