Is our Android TV or Chromecast Android TV blocked? Let’s see together how to solve the most common problems.
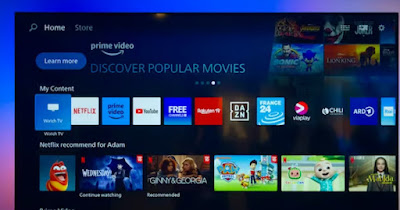
Owners of Smart TVs with the Android TV or Google TV operating system may encounter small problems due to the “mobile” nature of some apps installed on the televisions, as well as having to manage problems resulting from the failure to constantly update the televisions (which have decidedly less be careful with smartphones).
If we too have encountered an error or a freeze on the television with these two operating systems, in this guide we have collected the best tricks to reset television Android TV or Google TVmany of which are borrowed from Android phones (with which they share many things).
READ ALSO -> What is the difference between Google TV, Android TV and Android Box?
1) Forced shutdown
As a first attempt we advise you to press the off button found on the edge, back or bottom of any television. Let’s hold it down until the TV restarts; alternatively we can also press it repeatedly until the red LED appears which signals that the TV has been turned off correctly.
If we are using a Chromecast con Google TV we can’t use any shutdown button, but we can always remove the USB cable that supplies power.
2) Removal of power supply
If your smart TV is still stuck on startup or you can’t do anything with the remote or the controls on the TV itself we can use the old grip trick: we pull the power cord without hesitation.
Let’s leave the television onwithout electricity for about 5 minutesthen we reconnect the power cable (or the USB cable, if we are restoring a Chromecast with Google TV) to verify the correct resumption of all the functions associated with the television or Chromecast.
3) Check for correct video output
Chromecast owners with Google TV can rediscount an annoying problem with the management of the signal emitted by the device: in some cases the screen remains black and without any signal, a sign that something is wrong with the management of the video signal.
First let’s try to connect the Chromecast with Google TV to another TV or to an HDMI monitor, so as to be able to verify the problem with the video output; after having done this check and verified that the Chromecast is working, let’s go to the device settings (gear-shaped icon), press on the menu Display e audiowe select the menu Advanced display settingswe press on Dynamic range and color formatwe select up Color format and select a color format that is easy to manage on any TV (for example YCbCr 8 bit 4:2:0, YCbCr 4:2:2 8-bit o YCbCr 4:2:0 10-bit).
From the previous screen we can also completely deactivate the colore HDRso you can use the standard color format (more compatible, especially on older TVs).
To learn more we can read our guides on how to watch 4K HDR on TV come on how to use HDR technology and differences between HDR10 and Dolby Vision.
4) Use a new socket or power strip
Many users underestimate the problems resulting from the use of an electric power strip or a multi socket faulty wall: with these elements the TV may freeze, cause problems when starting up or restart while watching content.
First we try to change the electrical socket, using the wall socket directly without any interlude; if the TV works properly we just use the socket or get a power strip or one Excellent quality power stripso as to avoid power supply problems.
If we have a Chromecast with Google TV we only use the USB charger provided, avoiding using one of the USB ports on the TV (often too old to provide all the energy required); if we have multiple USB devices to power we can also rely on gods Multi-socket USB chargers at high power.
5) Start recovery procedure
If none of the previous methods worked, that’s all that remains start the Android TV system or Google TV system recovery processacting on the buttons on the television or on the HDMI device (in the case of the Chromecast).
For the Chromecast, simply leave it on and connected to the TV, holding down the button on the back of the device; the LED on it should start flashing yellow. When the LED light turns white and steady we can release the button, confident that the Chromecast reset procedure will start.
Owners of televisions with Android TV or Google TV must find the exact recovery procedure on Google by searching for the TV model they own; as a general recovery guide we can read our article on how to reset your TV (Android, Samsung, LG, Hisense).
Conclusions
Android TV and Google TV are modern operating systems to use and very beautiful to look at on any Smart TV, but they bring with them the problems seen on Android phones. Luckily, most problems are fixable with simple methods, including built-in recovery procedures (via dedicated keys).
To learn more, we invite you to read our guides on how to solve Smart TV Internet Problems and on what are the best Smart TVs for app system.
