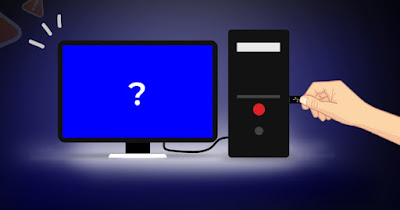 A computer that won’t start can cause a lot of headaches in an office or on a production or studio computer, especially if we had saved many important files and documents on the desktop or inside the various folders.
A computer that won’t start can cause a lot of headaches in an office or on a production or studio computer, especially if we had saved many important files and documents on the desktop or inside the various folders.In the following guide we will show you all the effective and safe methods for recover files from a computer that won’t turn on or where Windows is acting upthus recovering access to the most important files and accessing them from another working computer.
READ ALSO: If Windows does not start how to save everything with Linux
1) Recover files with AOMEI PE Builder
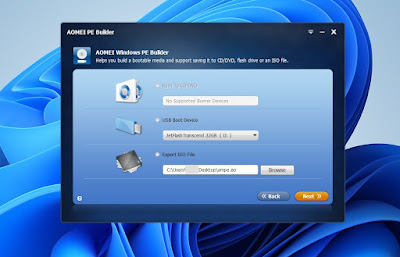
To use this method we connect a free USB stick of at least 16 GBdownload the indicated software, start it from the Start menu or from the icon that will appear on the desktop, press on Nextleave the basic settings (i.e. 64-bit Windows PE, unless you have a 32-bit processor), press again on Next and, in the new window, make sure to tick all the entries (including the entry Fileswhich is only partially selected).
We always press up Next and, in the new window that will open, make sure to select the previously connected USB stick and finally click on Next to start building the Windows PE-based recovery environment.
The tool will start downloading the necessary files for WinPE and insert them inside the USB key; at the end of the creation we connect the stick to the non-functioning or non-starting PC, let’s change the boot order computer and select the stick as the boot device.
After a few seconds we will see the Windows PE environment appear: with it we can access any hard disk or internal memory on the computer by simply pressing on This PC and clicking on the disk to open.
We remind you that most of your personal files will be saved in the path X:\Users, where instead of the X: we will have to insert the letter of the hard disk where our files are present. From the WinPE disk itself we can also search for untraceable files and folders (using the program Everything), recover accidentally deleted files (using recuperate) and manage partitions and backups with tools AOMEI Partition Assistant e AOMEI Backupper.
To learn more, we can read our guide on how to clone a hard drive to another hard drive with exact copy.
2) Recover files from recovery console
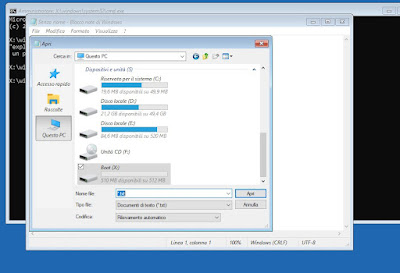
After the forced restart of the computer (let’s restart it 3 times in a row from the Windows loading screen) press on troubleshootingpress on Advanced options and finally click on Command Prompt.
At the next restart, select the admin user of the PC, enter the access password and type the following command in the prompt that will appear:
notepad.exe
this will open a window of the Block notes; from this window we press up on the menu File at the top of notepad and then up You open.
From the new window we press on This PC and let’s go to the folder where our personal files are present; in fact we have a mini-Explorer that you can use to search for folders or individual files that need to be recovered.
From this mini explorerright-click on the file or folder to copy and we copy all the contents to a previously connected USB hard drive or USB stick to your computer before opening this recovery mode.
To proceed correctly we must right click on the folder to copy, press on Copynavigate to the USB hard drive or USB stick, right click on it and press on Paste; the copy process will start silently, to be left to act in peace (without doing anything else, since no scroll lines will appear).
At the end of the process we enter and exit the destination folder (we can use the key Upper level for the purpose) to verify the correct copy of personal files to the external drive.
For more information, you can read our article at best external and portable USB drives for backups.
Conclusions
These two procedures are great for access data from a crashed or non-functioning PC where you do not intend to reinstall Windows, using both a convenient recovery environment and the recovery console included in Windows 11 and in Windows 10.
If we need to format the computer we can also use the Windows recovery procedurechoosing to keep personal files after recoveryas seen in the guides on how to restore windows 11, hard reset without losing data come on how to find all files in windows.old after windows reinstallation or upgrade.
