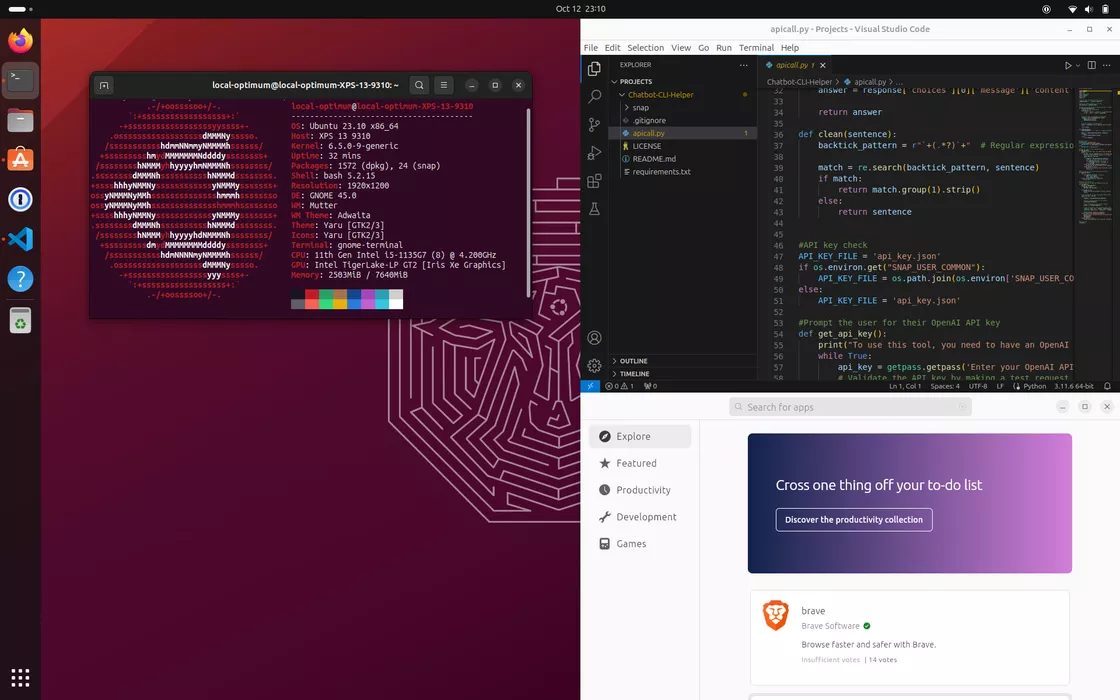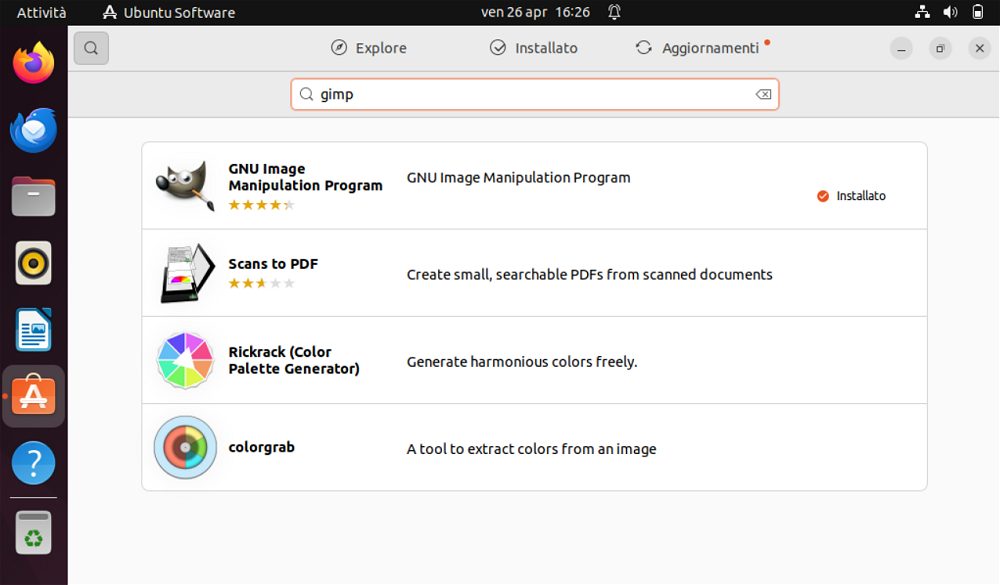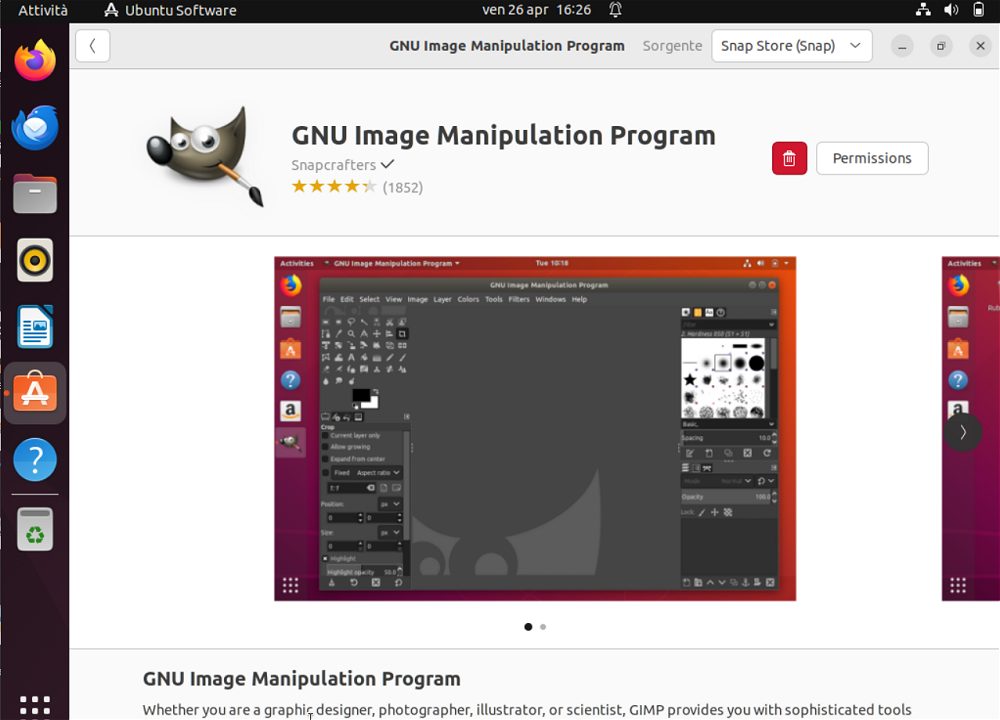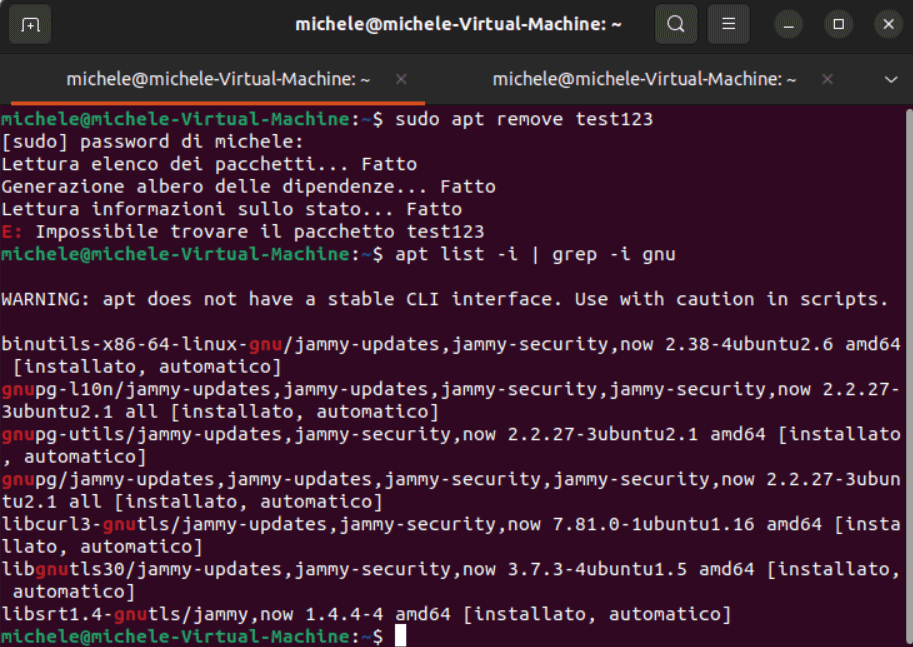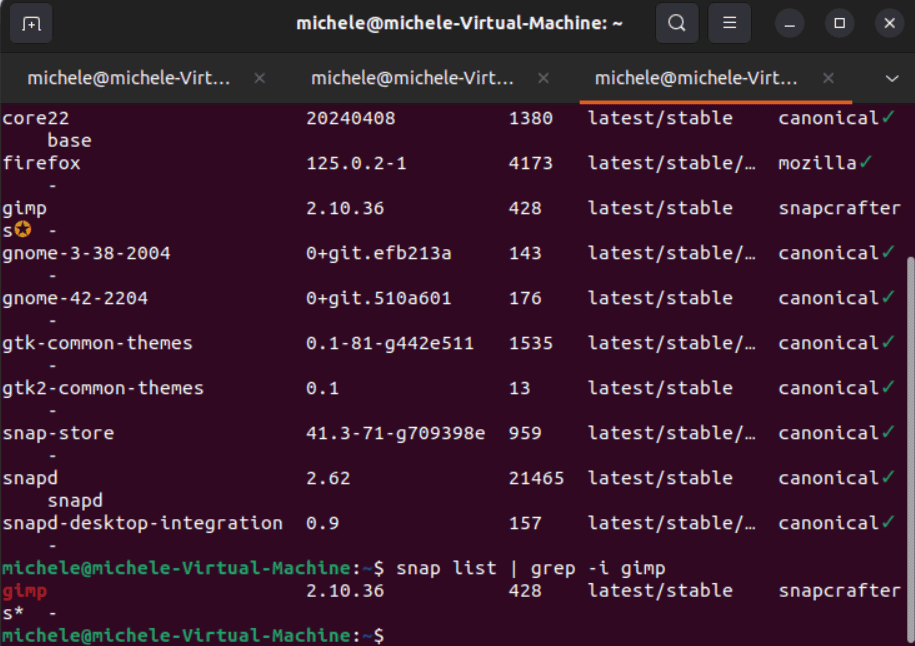The users of Ubuntu have a range of tools available to manage the installation and uninstallation of programs. Just as there are various methodologies for installing applications in the well-known Linux distribution, Ubuntu offers several tools for uninstall programs.
In this article we aim to present the main strategies, useful for a smooth experience in managing software on Ubuntu.
Uninstall programs using the Ubuntu Software Center
The most obvious way to remove programs that are no longer needed from an Ubuntu installation is to access the Software Centeralso available in the left column (Ubuntu Software).
By clicking on the icon representing a small magnifying glass, you can type – in the search box – the name of the program to uninstall.
From the results screen, you can then click on the application you want to delete and then select the trash can icon (red button).
This approach is simple and effective. However, he can understand that the Software Center behaves erratically, or the software item to be removed is a software library or command-line utility. In these cases, it is essential to resort to the Linux terminal window.
How to Delete Linux Programs from Ubuntu Terminal
To remove a Linux program from terminal window, you need to know the correct name of the corresponding software package. If the given name is incorrect, Ubuntu displays the error message The package could not be found.
Know the package name relating to the program to uninstall is very simple. In fact, just type the following:
apt list -i | grep -i nome
In the place of name, you can indicate a part of the name of the application you want to get rid of. The command, however, may not return one or more Linux programs that are installed on the system. Why? Because Ubuntu also uses the system package management Snapdeveloped by Canonical (more on that later).
At this point, you can issue the following command to remove the specified application. The correct package name should be reported in place of the string name:
sudo apt remove nome -y
The option -y allows you to immediately remove the indicated package without further confirmation.
How to uninstall programs installed with Snap on Ubuntu
Canonical has integrated its package manager into Ubuntu Snap. Among its distinctive features, there is theapplication isolation. Every program installed on the Ubuntu system with Snap already contains all the necessary dependencies and libraries; it is also performed using an environment sandboxed.
Furthermore, the idea behind Snap is to be able to run the same application on different distributions (therefore not just Ubuntu) without the need to recompile the codeavoiding any compatibility problems.
The concept of versioning offers the ability to install multiple versions of an application at the same time. A useful approach for those interested in trying new versions of software without replacing the stable version in use.
The classic installation system of Linux programs is mainly based on package manager like apt for Debian/Ubuntu or yum/dnf for Fedora: we talk about it in the article on how to create a Linux server. Applications are loaded by drawing on the content of the repository ufficiali of the distribution and dependencies are resolved by the package manager. Applications can also be installed manually by sourcesbut in this case the management of dependencies is more complex and depends on the user.
What Snap applications are present on the Ubuntu Linux system
To get an idea of the programs installed using Snap and present on your Ubuntu machine, you can type the following statement from the Linux terminal window:
snap list
With a syntax similar to the one seen previously, you can search for the package name corresponding to the program to be deleted:
snap list | grep -i nome
Uninstalling programs installed using the Snap package manager is possible simply by typing the following:
sudo snap remove nome
Remove all traces of installed Linux programs
When you request removal of a software package in Ubuntu, the program components are automatically removed. However, the system leaves the contents of the configuration files unchanged: the behavior is intentional since by reinstalling the same program the user might like to find the same preferences and personalized settings.
To also remove the configuration files, i.e. the program tracks Linux persists on your system, you can use the following command (instead of sudo apt remove or after having imparted the latter):
sudo apt purge nome
In any case, the command purge does not remove any data or configuration files stored in the directory home of any user.
Finally, there is a useful “magic command” that takes care of recovering disk space, for example by deleting files unused dependencies and any obsolete information still retained on the system:
sudo apt autoremove