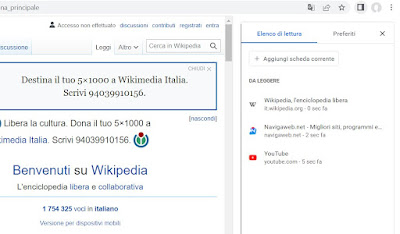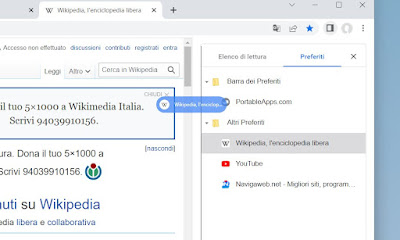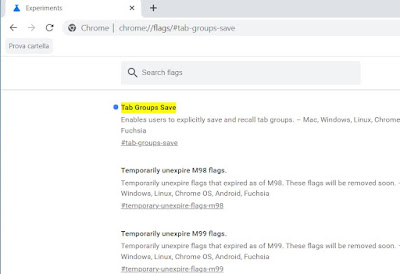How to use the Chrome side panel where to add the reading list and favorites (or remove it if you don’t like it)
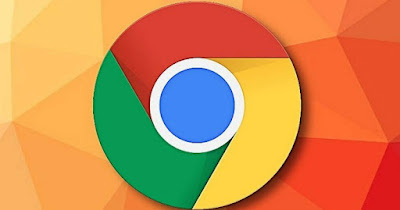
Among the innovations introduced by Google Chrome we find the side panel (side panel), accessible via a special fixed button at the top right of each Chrome window. Many users did not appreciate this change (in fact, at the bottom we also find the guide on how to remove it) but more experienced users have immediately learned all its tricks, so that they can use it to increase productivity when we work from the browser or when we open many tabs at the same time. .
In the guide that follows we will show you the best ones Chrome side panel tips and tricksa feature that can be useful in different work scenarios, especially after learning what capabilities it hides inside.
READ ALSO -> How to remove Reading List and Side Panel in Chrome
Make the most of your reading list
The most important feature of Chrome’s side panel is without a shadow of a doubt the reading listwhich can be used as a sort of “warehouse” for articles to be read as sources or to be kept as temporary bookmarks.
To add web pages to the reading list, press the side panel button at the top right, make sure you are in the tab Reading list and press the button Add current tab to add the web page displayed in the foreground. If we have multiple tabs open, open them and press the same button to add them to the list.
To divide the web pages read from the unread pages, move the mouse over the name of the page in the reading list and press the icon Mark as read: by doing so we will divide the articles to be read (which will always appear at the top) from the articles we have already read (which will be positioned in the lower part of the side panel). To delete the reading list, simply press the key Remove present next to each web page added in the section.
Advanced bookmark management
Another very useful function of the Chrome side panel is the advanced management of bookmarks. Opening the side panel and taking us to the tab Favorites we will have access to all the bookmarks saved on Chrome and, being the bar always present in the window (until it is closed), we can very well manage all the bookmarks from it, without having to open the specific Chrome menu (always very difficult to manage) .
The advantage of having the side bookmark bar is that those operations to open new bookmarks or to organize folders are much easier. For example, we can drag a bookmark directly into the window or at the top to open it in a new tab, drag the bookmark to a folder or use a convenient shortcut, holding down the key. CTRL and clicking on bookmarks to quickly open them in new tabs.
Alternatively we can hold the key down SHIFT and click on bookmarks to open them in new Chrome pages; let’s not forget that, thanks to the side panel screen, we can use the classic navigation keys present in the right context menu (cut, copy and paste), which can be viewed by pressing the right mouse button on a bookmark in the bar).
For those who like to organize their working life in bookmark folders, they can also right-click on a folder in the sidebar (present in the section Favorites) and use your voice Open them all o Open them all in another windowso you can quickly open work bookmarks on separate tabs or in a new Chrome window.
Turn the bookmarks bar into tab groups
With the activation of the side panel we can very well transform the classic bookmark bar into a bar where you can immediately launch groups of tabs, without having to go to the menu Favorites of the sidebar. To proceed we type chrome://flags in the address bar, we look for the entry Tab Groups Savepress next to the drop-down menu, select Enabled and restart Chrome for the changes to take effect.
From now on, every folder created within Other favorites will appear in the bookmark bar as a interactive key with the name chosen for the folder: pressing the keys of the various folders will open all the sites contained in it (using the tab group function), so you can open work bookmarks on the fly without having to open them manually.
Conclusions
The tricks we have shown you in this guide should make the Chrome side panel less “indigestible”. Although many do not like this novelty, it takes very little to notice that it is all in all very useful if we open many tabs together, if we often move bookmarks or to keep articles, guides and so on at hand without having to open each time. the menu Bookmarks classico.
To thoroughly modify Chrome and to make it much faster, we recommend reading our guides to Chrome “Flags” options to be activated to use the most useful experimental functions and on ways to make Chrome lighter and faster to open sites.
If after all these experiments Chrome no longer responds or freezes, we can always read our article on how to reset google chrome.