If there are problems with Google Chrome Let’s see how to fix them when it is not responding or is blocked.
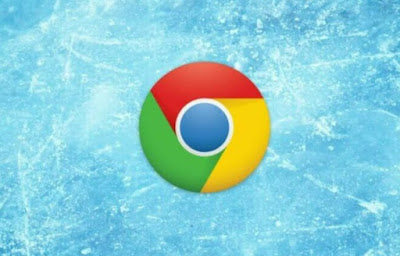 The most used browser in the world is undoubtedly Google Chrome, but this does not mean that the browser is free from defects. On some PCs, Google Chrome often generates somewhat annoying problems, crashing when scrolling between tabs or typing in a text field. In these scenarios it is difficult to guess what is happening and we tend to blame the Internet connection, when the person responsible is Google Chrome that is not responding.In the following guide we will show you all the steps to follow for restore the correct functioning of Google Chrome and prevent it from freezing or “paralyzing” out of the blue while browsing the web, during a chat, during a video call or during an intense work session with webapps.
The most used browser in the world is undoubtedly Google Chrome, but this does not mean that the browser is free from defects. On some PCs, Google Chrome often generates somewhat annoying problems, crashing when scrolling between tabs or typing in a text field. In these scenarios it is difficult to guess what is happening and we tend to blame the Internet connection, when the person responsible is Google Chrome that is not responding.In the following guide we will show you all the steps to follow for restore the correct functioning of Google Chrome and prevent it from freezing or “paralyzing” out of the blue while browsing the web, during a chat, during a video call or during an intense work session with webapps.
READ ALSO -> Help Google Chrome on PC to use its most useful features
Disable / enable hardware acceleration
If Google Chrome does not respond to commands when we start a video or when we start a page with a lot of multimedia content, the problem could be related to hardware acceleration, a very useful feature of Chrome but which often gives problems on PCs with a few years on their shoulders.
Since the problem can occur in both scenarios (with hardware acceleration enabled and disabled), let’s proceed step by step and make all appropriate attempts. First let’s go to the menu with the three dots at the top right, open the menu Settings, let’s expand the section Advanced, let’s get to the menu System and we check the voice Use hardware acceleration when available.
If the voice is active and we have encountered problems, we try to disable the switch and restart the browser; if, on the other hand, we notice that the item is deactivated, we try to activate it and restart the browser to make the changes effective. On this modification we can also read our guide on how to enable GPU Hardware Acceleration on browsers.
Update Google Chrome
Did playing around with hardware acceleration solve the problem? The next step that we recommend you to follow involves updating the browser, which can solve many problems born on old PCs or on computers with new components.
To launch a Google Chrome update, press the menu with the three dots at the top right, open the menu Guide and finally click on Information on Google Chrome. If there are updates, the browser will immediately download and install them on the computer; at the end we press the button Restart for the changes to take effect.
Disable all extensions
Another cause of problems and blocks on Google Chrome are extensions, especially if we have installed too many of them. To quickly find the person responsible for the browser block or malfunction, open the usual menu with the three dots at the top right, open the menu Other tools, click on Extensions and press on the switches next to each extension.
After disabling all the extensions in the browser, let’s try to navigate to the page where the blocking occurred or where the browser did not respond; if everything works correctly the problem is certainly one of the extensions present in the browser.
To find the person responsible, we activate the extensions present on Chrome one at a time and visit the offending page, so as to immediately find which addon to uninstall. We remind you that having a few extensions (maximum 3 or 4) is one of the most effective tricks for always have Chrome fast.
Clear the Chrome cache
Google Chrome not responding or crashing on multiple sites? If all the previous tricks have not worked we can try to clear the browser cache, so as to re-download all the elements of the web pages by deleting everything that has been downloaded up to that moment.
To empty the cache of Chrome, simply press on the address bar at the top and type chrome://settings/clearBrowserData; alternatively we can access the same screen by taking us to the menu with the three dots at the top right, by pressing on Chronology and finally on Clear browsing data.
In the new window make sure to tick all the items present (in particular Cached images and files), we set as time interval All and press down on Clear data. At the end we close and reopen the browser and try to browse one of the sites that had caused us problems to see if everything is solved.
Clear the DNS cache
One of the most difficult problems to identify is the DNS cache saturation, which can block Google Chrome from loading the page. If we have this type of problem we can clear the DNS cache of the Windows PC by opening the Start menu, typing cmd and opening the Command Prompt.
In the prompt screen we type the command ipconfig /flushdns, followed by the Enter key on the keyboard; to make cleaning even more effective we also type the command netsh winsock reset and we always press the Enter key. Now all that remains is to close the browser, restart the PC and, as soon as it’s ready, let’s try to start Google Chrome on the page that doesn’t load, so as to check if the problem has disappeared.
Disable VPN and Proxy
Do web pages load slowly or does the Chrome browser crash when we open sites? Another hidden problem we can run into is VPNs and proxies that are active without our knowledge, which can divert the connection and change the IP address with which we connect to websites.
To be sure of not having any active proxy system, open the Start menu, select Settings, let’s get into the menu Network and Internet and press on the menu VPN. From this menu we disable or delete any VPN that we don’t use or have not personally programmed.
For web proxies we can quickly check their presence by opening the Start menu, typing Internet options, opening the corresponding item, taking us to the tab Connections and pressing on LAN settings. If a web proxy is active we can quickly disable it by removing the check mark on the item Use a proxy server for LAN connections.
Reset Google Chrome
If Google Chrome does not respond on any page or we notice too many slowdowns, it is advisable to restore the browser to the initial settings, so as to start over without personal changes. To start the recovery of Google Chrome let’s go to the menu with the three dots at the top right, open the menu Settings, let’s expand the section Advanced, we press on the menu Reset and cleaning, click on Restore the original factory settings and finally press on Reset.
Chrome browser won’t even open? In this scenario it is better to uninstall it from the Windows settings or control panel and proceed with a new installation, by downloading the installer from the official Google Chrome site.
Start a security scan
Are the Google Chrome web pages different from what we expected? Are annoying ads and pop-ups appear while browsing? In this case, Google Chrome is not responsible for a virus or malware well rooted in the system.
To clean the PC of threats and viruses we can use Google Chrome itself, which integrates a good cleaning tool. To proceed, let’s go back to the menu Settings, let’s expand the section Advanced, we select the menu Reset and cleaning, we press on Clean up your computer and finally we press on Finds. At the end of the scan we restart the PC for the changes to take effect.
If this cleanup tool isn’t enough to remove threats let’s try Malwarebytes, one of the best tools for delete viruses from your computer.
Conclusions
Google Chrome is a robust browser resistant to internal threats and problems, but inevitably on some PCs it could have problems by blocking itself, preventing the display of sites or showing a simple white window (evident sign of the block or “freeze”). With the tricks seen above we will be able to solve the vast majority of Google Chrome problems, so as to return to using it smoothly.
If Google Chrome was too heavy for your PC we could replace it with a lightweight browser in memory, so as to avoid saturating the computer’s RAM.
In other articles, other ways to troubleshoot Chrome problems like:
- Solutions when Chrome crashes or freezes often
- Memory problems with Chrome
- Err_Connection_Reset error solution
- Fix problems on Chrome on PC with Google’s Software Cleaner
