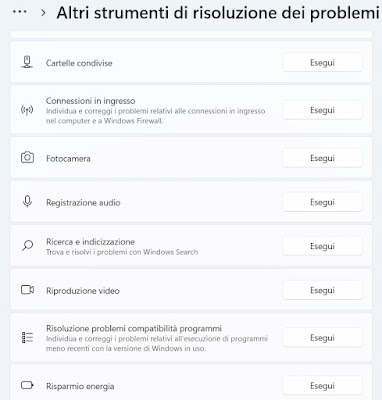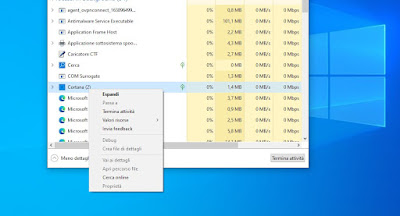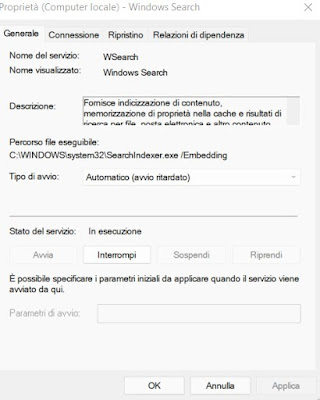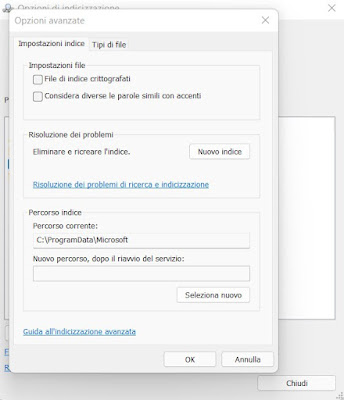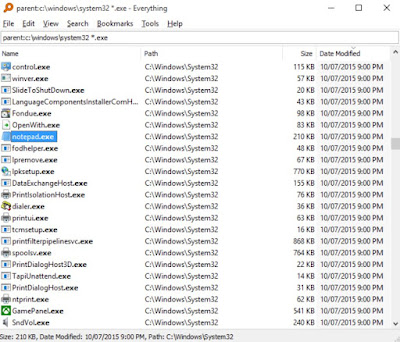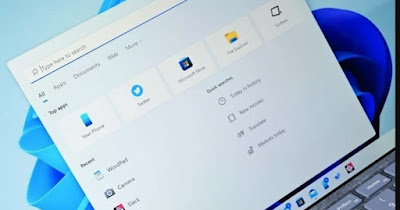
The search function on Windows allows you to quickly open the apps and programs installed on your computer, as well as quickly search for files stored on the PC disk or any other media connected to it. Unfortunately, even this very useful feature can fail, particularly after a faulty Windows update or an unexpected restart.
In the guide that follows we will show you all the tricks to reset windows search and return to search for personal files in the search field (present in File Explorer) or in the Start menu (to search for files, apps, websites and suggestions from the Internet).
READ ALSO -> Remove web results from Windows 10 and 11 search
Use Troubleshoot
The first valid method to reset the Windows search that does not work is to use the tool Problem solvingintegrated in both Windows 11 and Windows 10. To proceed on Windows 11 right click on the Start menu, open the item Settingslet’s open the menu Systemwe select the menu Problem solvingwe press on Other troubleshooting tools and finally click on the button Run next to the item Search and indexing.
The tool will check the processes and menu items that allow the search system to work and, in case of errors, will automatically restore everything necessary to make Windows search work.
On Windows 10 this tool is present in the path Settings -> Update & Security -> Troubleshoot -> Additional Troubleshooter.
Restart the Cortana process
One of the reasons why the Windows Search function no longer works is that there is an error in the process of Cortana, the Windows voice assistant. It remains active in memory even if we do not use voice commands and seems to have a very important role in making the search work in the Start menu.
To proceed with restarting the Cortana process on Windows 11 and Windows 10, press the right button on the Start menu, select Activity managementwe press on More details (if present) and, in the card Processeswe identify the process called Cortana, right click on it and press on End process.
After closing the process, we restart the PC for the changes to take effect. If this trick did not work, we open the processes screen again and also close the process called Search (with any associated sub-processes), then restart the computer to allow the search function to be restored correctly.
Check search process
The search function is handled by a process called Windows Search; if this process has been blocked or has not started we will no longer be able to search on Windows. To check the status of this service we press the right button on the Start menu, open Activity managementwe press on More details (if present), we open the tab Services and press down on Open services.
In the new window we look for the process Windows Searchright click on it, select Property and make sure it is set to Automatic start and that it is started (if not, click on Start down).
After successfully starting Windows Search, the search system (in the Start menu) or the search bar (in File Explorer) will work correctly again.
Check file indexing
If the file search system does not work or the search bar on File Explorer does not show any results, the problem could be with the Windows indexing settings. To check these settings on both Windows 11 and Windows 10, press the Start button, open the Control Panelpress at the top on the drop-down menu next to View bywe select the item Large icons and press the icon Indexing options.
In the new window we click on Advanced and click on the button New index to delete the old file index and create a new one. To make sure that all personal files are included in the indexing, press the button Editexpand path C: and make sure the box is checked Users.
Use a file search engine
The Windows search system has never worked very well, especially to search for files in hidden folders or to search for specific files by type of extension. Thankfully we can replace the Windows search system with an ultra-fast and reliable search engine like the one offered by Everythingavailable for free download from the official website.
Everything uses the NTFS indexes to quickly access all the files on the system disk, with crazy search speeds: we don’t even finish writing the file name that we will immediately have a match to the name in all the folders. To speed up indexing, we can also set Everything to auto-start or as a system service, so that it is always ready when we need to find a specific file on the disk.
On the same topic we can read our guide on programs to search for files on the fastest Windows pc.
Conclusions
If the Windows search does not work, we must not despair: on recent versions of Windows we can use the Tool Troubleshooter to solve problems with the index and other problems that block the search both in the Start menu and in the File Explorer.
Other valid tricks include terminating the Cortana process or the Search process, resetting the Indexing Service index included with Windows, and starting Windows Search again. If all these methods do not work, we install Everything to immediately have a fast and effective search system.
To learn more we can read our guides on how search for recent files, large files and disk space check in Windows and how search for names, words and text in files and documents.