Is your phone’s Wi-Fi constantly disconnecting, making browsing impossible? Let’s see what to do to restore Wi-Fi functioning
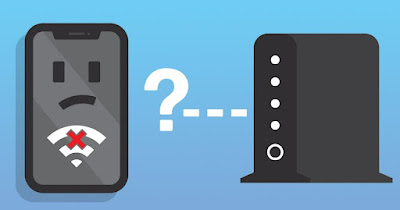
Wi-Fi has become so important when we use the phone that we immediately notice the appearance of line problems; these problems manifest themselves with the appearance of the crossed out Wi-Fi icon, the Wi-Fi icon with the exclamation mark or the Wi-Fi icon that comes and goes, showing signs of continuous disconnection.
If your phone’s Wi-Fi keeps disconnecting It is important to understand the causes, so that we can intervene to make our wireless connection more stable.
READ ALSO -> Connect to the WiFi network that works best on Android
1) Forget Wi-Fi connection
The first suggestion involves remove access to the problematic Wi-Fi network and log in to Wi-Fi after restarting your phone. In this sense, it is essential to turn off Wi-Fi after starting the disconnection procedure from the chosen network.
To forget the Wi-Fi network on Android we open the path Settings -> Wi-Fipress on the side of the arrow icon (next to the name of the network to which we are connected) and select the item Delete network. After disconnecting, we turn off Wi-Fi and restart the phone.
To forget the Wi-Fi network on iPhone we open the app Settingswe press on Wi-Fipress on the “i” icon next to the network to which we are connected, press on Dissociate this networkwe go back to the previous menu, turn off the switch next to the item Wi-Fi and restart the iPhone immediately.
At the next startup, on any type of phone, we access the Wi-Fi menu again, activate the function and log in to the Wi-Fi network again.
2) Disable VPN connection
If we have activated a VPN connection on our phone It may be a good idea to turn it off momentarily and see if the Wi-Fi works without it; this feature often interferes with the connection parameters of some Wi-Fi networks, causing frequent disconnection.
To turn off the VPN connection on Android let’s take the path Settings -> VPN and turn off the switch next to the VPN item; you may also need to open the installed VPN service app and turn off the connection from there.
On iPhone the procedure is very similar: we press on the app Settingslet’s press on the menu VPN and we turn off the switch that keeps the encrypted connection on.
We can read our guide on the best VPNs to use for mobile devices best free VPNs for anonymous browsing from your phone.
3) Change Wi-Fi network type
If we connect to the rete Wi-Fi a 2,4 GHz we risk getting frequent disconnections due to a environment full of Wi-Fi networks (an apartment building, a very crowded neighborhood, etc.) that act on the same frequency.
In this case we can do very little from the telephone but we can act from the modem: by accessing the modem settings we can open the settings on the Wi-Fi network and change Wi-Fi transmission channel on the 2.4 GHz frequency.
Alternatively we can separate modem Wi-Fi networks and assign a specific name for the 2.4 GHz Wi-Fi network and the 5 GHz Wi-Fi network, thus forcing the phone to connect to the latter (less subject to interference).
For further information we can read our guides differences between 2.4 GHz and 5 GHz Wi-Fi networks and on best 5GHz WiFi repeaters.
However, if our phone is compatible with Wi-Fi 6, it’s worth it immediately switch to a modem with Wi-Fi 6 and take advantage of new technology to avoid frequent disconnection of the Wi-Fi network; we can read the article on this topic Wi-Fi 5 vs Wi-Fi 6: what are the differences and network speed.
4) Reset network settings
A reset of your network settings should resolve all network-related issues.incorrect Wi-Fi network configuration or temporary problems involving the built-in Wi-Fi driver.
On Android we can reset the network settings by opening the Settings app and looking for the item in the search menu at the top Network configuration recovery, Network recovery or similar items. On some Android phones this item is not present, forcing us to have to totally restore your phone.
On iPhone we can at any time reset the network settings by taking us to the path Settings -> General -> Transfer or Erase iPhonepressing on the voice Restore and finally pressing on the item Reset network settings.
For further information we can read our articles on how to reset network settings on Android and iPhone come on how to fix WiFi problems on iPhone.
5) Update your phone
Se the Wi-Fi problem occurs with all the wireless networks we connect toit may be a good idea to try to update the operating system: such a serious problem could be solved with the addition of a patch released after the launch of the phone.
To update Android we open the app Settingslet’s get into the menu Info on the phone o System infowe press on System update about are MIUI version and check if there are any updates.
On iPhone the problem may have been resolved with a small update, which can be downloaded directly from the path Settings -> General -> Software Update. For further information we can read the guide above how to get new update to download on iPhone.
Conclusions
A frequent disconnection from Wi-Fi for our phone it may very well not originate from our smartphone, but involve the modem or router used for the connection; for this reason we recommend that you always have another phone at hand with which to test the line and, if this one also shows disconnection errors, focus on the problems with the modem or the Internet line.
On modem, router or line problems we can read our guides Wi-Fi and router connection problems solutions and how Fix if your PC’s wifi disconnects often or goes intermittently.
