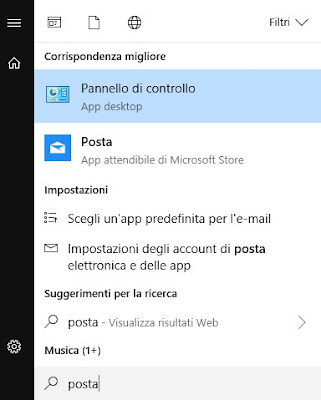How to synchronize your address book and contact list between your Gmail and Outlook accounts
 Gmail is today the most important email service, the main place to keep your phone book and email addresses, so you can browse it anywhere, from your mobile phone or computer.
Gmail is today the most important email service, the main place to keep your phone book and email addresses, so you can browse it anywhere, from your mobile phone or computer.Who uses the program Microsoft Outlook as an email client can synchronize contacts from your Gmail address book with your Outlook address bookhaving everything in one place and creating a work directory or a personal directory, without having to switch from one service to another from time to time.
READ ALSO: Contact management on Google address book
1) New Microsoft Outlook
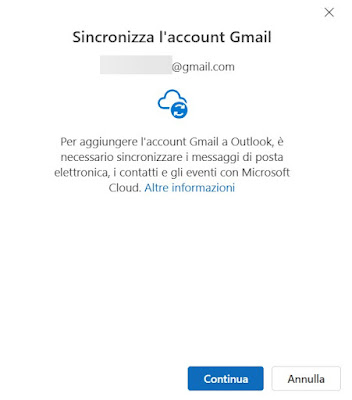
To proceed we open the Mail app on Windows 11, press on at the top right Try the new Outlookwe wait for the app to restart and the new graphical interface to be activated.
As soon as the graphical interface starts, click on the bottom left Add accountenter the Gmail address to add, go to the browser window that will open, confirm the address and password again and, in the permissions screen, make sure to press on Consent to provide permissions to access your contacts as well; Once back in Outlook we press on Done to confirm adding the account.
Now that the account is synchronized, press the icon on the left side Peoplewe expand the email relating to Gmail and select the contact to view within Outook, choosing whether to call him (if the telephone number is present) or reply via email (if the email address is present in the contact).
2) Windows 10 Mail App
In addition to the methods seen so far, we can view contacts saved on our accounts using the Mail app included in Windows 10. To open it, simply go to the Start menu at the bottom left and type Postuntil the specific app you want to open appears.
In the welcome window we enter both email accounts (Outlook and Gmail), then wait for the synchronization to end.
If we add the accounts in the Mail app for Windows 10, the Outlook and Gmail contacts will be automatically saved in the Windows 10 Contacts app, so just open the latter to find and better manage all the contacts (perhaps merging duplicates) .
3) Outlook4Gmail
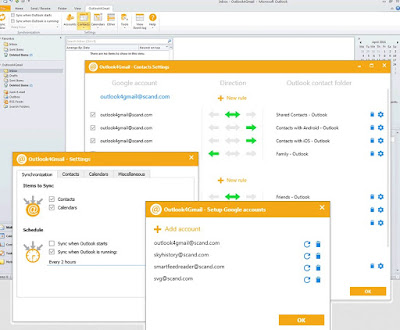
This add-on allows you to import from Gmail and into Gmail the name, company, telephone, email addresses, home or office address, dates, known people and other details of the various contacts in the address book. The installation is done like any Windows program and can be used on any version of Outlook (supported MS Outlook 2003 (11.5.x), 2007 (12.x), 2010 (14.x), 2013 (15.x) , 2016 (16.x) and is compatible with Office 365).
The first thing to do is indicate your account credentials and then your login name and password. As seen, for greater security, it is best to generate a specific password for this application using the Two-step verification for signing in to Gmail.
Once the accounts have been added, you can specify the options to use, then decide whether to import Outlook contacts into Gmail or whether to copy the Gmail address book to Outlook and finally whether to delete or keep existing contacts.
Synchronization can be one-way or two-way, so as to update the accounts at the same time and merge the two address books. During the synchronization process you can press the View History button to check that the addon is working well and importing your contacts.
Outlook4Gmail allows you to synchronize an unlimited number of Google Mail address books at the same time, so if you have multiple Gmail accounts, you can keep them all in sync.
4) GO Contact Sync Mod
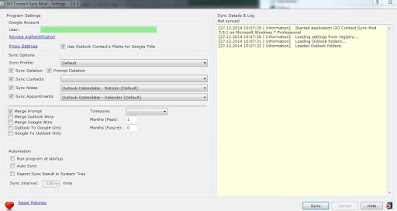
With Go Contact Sync you can choose whether to also synchronize deletions between the two address books, whether to unify the address books by favoring that of Outlook or that of Gmail (in case there are two identical contacts) or whether to only import the address book from Gmail to Outlook or vice versa.
A light, fast and practical program that we can use in any context, even professional, without necessarily depending on the Outlook program (which, remember, is included in the paid Office suite).
5) Manually adding contacts
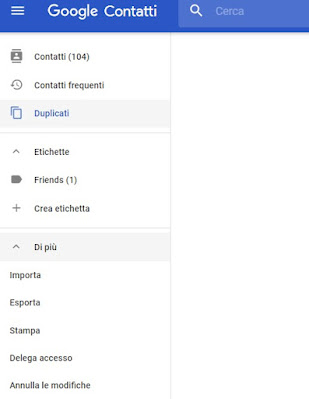
As a first step, let’s open the page in the browser Google Contactswe log in, press on Contacts on the left side and press on the small button Export present above.
We choose the number of contacts to export, then set the export format CSV Outlook (for importing into Outlook or other applications). When asked, we choose Save with name and navigate to the location where you want to save the file.
Now just open classic Outlook and take us along the path File > Open and Export > Import/Export and press on the item Choose Import data from other programs or files > Next. We choose in the screen that appears Comma Separated Values > Next and, in the window Import files we select the CSV file in which the Gmail contacts were saved.
If instead we use the new Mail app (i.e. the new Outlook interface seen at the beginning of the article), we can add contacts by pressing on the side of the menu Peoplechoosing the Outlook address, clicking on at the top right Manage contactsby pressing up It mattersselecting the button Browse and uploading the CSV file downloaded shortly before.
Conclusions
Using one of the methods seen above we will be able to synchronize to keep the two address books of Gmail and Outlook at hand to make them completely identical, but if we wanted to access them separately we can do so by opening the specific sites.
The Gmail address book can be viewed both from the Gmail page and from the online site Google Contacts; if we instead look for the Outlook address book we can view it from the online site Outlook People.
To learn more we can read our guides on how import vCards (.vcf files) into Windows contacts and Microsoft Outlook.