How to use iMessage features on your iPhone’s Messages app
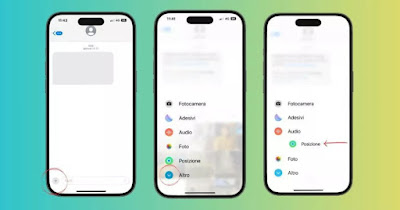 One of the most useful apps on iPhone and iPad is definitely iMessage which, full of functions, stands as total messaging appcapable of sending and receiving simple SMS (like on any other phone) but also of replace WhatsApp as an instant messaging app between users who own Apple products.
One of the most useful apps on iPhone and iPad is definitely iMessage which, full of functions, stands as total messaging appcapable of sending and receiving simple SMS (like on any other phone) but also of replace WhatsApp as an instant messaging app between users who own Apple products.The app hides several tricks inside. We tell you right away that the app is not available on Android, so we will be able to take advantage of most of the new features illustrated only between Apple devices: the recipient must have an iPhone or iPad to be able to see the messages.
READ ALSO: Sites to send free SMS from the internet
1) Comic effect
The messages we write on iMessage can be accompanied by a pleasant comic effectmaking sending messages decidedly more pleasant and cute.
To proceed, open the Messages app on the iPhone or iPad, press on at the top left Crea and we write a new message; alternatively we can open one of the chats already open, making sure to only contact people who have an iPhone or iPad.
After writing the message, hold down the button Send and select one of the gray dots corresponding to the comic effect to add to the message, also admiring the preview of the effect. Once you are satisfied with the effect, simply press the Send button to apply it to the message.
2) Full screen effect
Another very spectacular effect of iMessages is the full screen effectwhich replicates the message written in the app (but also an emoji or a series of emojis) with a floating effect on the recipient’s screen.
To apply this special effect we open the iMessage app, go to the chat to use (or create a new chat), type the text of the message and hold down the button Send. This time we press at the top of the card Screen and swipe left or right to change the effect to full screen.
As soon as we find the effect we like best, we press on Send to add it to the chat, be sure that the recipient will see the effect as soon as they open the chat.
3) Message with camera effects
Special effects and stickers can be added to photos and images and so on, in a similar way to what is seen on Instagram or WhatsApp stories.
To proceed we always open the messages app on our iPhone, press down on the + buttonwe press on Camera and we take the photo we want to share via the messaging app.
Before shooting we can add effects and stickers by pressing the icon Effects (in the shape of a star, immediately next to the shutter button) and choose to add Memojis, stickers or one of the effects present within the app.
At the end we press on Send to make the recipient participate in our artistic and fun creations.
4) Fast replies to messages
In addition to responding with stickers, messages and special effects, we can reply to any message using quick repliesassignable to any message sent (but also to any message received, excellent for emphasizing a speech or concept).
To use a quick reply we open a chat in which there is at least one message sent or received, hold down on it and we choose one of the quick replies present in the pop-up which will open. By applying the quick reply, the recipient user will immediately receive a notification indicating the quick reply, so as to immediately know what we think of the message he sent us.
5) Handwritten message
Another very nice function to use on iMessage are handwritten messages, using the user’s calligraphic writing (on iPad we can also use Apple Pencil to write the message by hand).
To write messages by hand we open the app Messageslet’s go to the chat where we can write by hand (or create a new chat), press on the chat text field and rotate the iPhone or iPad horizontally (with automatic rotation active).
The button will appear in the keyboard at the bottom Handwritingvisible next to the button .?123; We will thus open an extended text field where you can write by hand using the tip of your finger or the Apple Pencil. After writing the message we press the button Fine and then on the Enter key to send the message with this pleasant calligraphic effect.
6) Other iMessage features
By holding down the + button within the iMessage chat we can find other interesting tricks and functions, to be used to make chats with friends unique. Additional features of iMessage are:
- Stickers: to send stickers, animated stickers and Memojis created with the iPad or iPhone camera.
- Audio: Useful for sending voice messages, voice notes and recordings made with your Apple device.
- Position: function designed to send your position to friends or relatives and let us follow them in real time.
- Store: useful for sharing apps or integrating minigames within the chat, so you can play together with friends.
- Images: Search system to find images and GIFs to add to the chat.
- Twitch Stickers: if we have the Twitch app installed we can also send Twitch chat stickers on iMessage.
- Digital Touch: one of the nicest functions of iMessage, useful for animating a gesture, a sticker or a Memoji created for the occasion.
- Musica: allows you to send the music you are listening to to friends and, if your subscription allows it, to listen to a piece of music together.
- OneDrive: This feature integrates Microsoft cloud access for iMessage, so you can send links, files and documents and work together on the same file.
As you can imagine, the functions present in the iMessage menu they also change based on the apps we install on the Apple device.
Conclusions
iMessage is really a great rival to WhatsApp. Despite its simplicity, it still shows innovative features that are easy to use even for beginners. Its only real limit is linked to exclusive use in the Apple environment: only other users of the bitten apple can access all the functions shown above.
If we are looking for valid alternatives to iMessage we recommend you read our guide to best messaging apps: WhatsApp and alternatives. If we are lovers of Emoji faces, just read our article on how Enable Emoji faces in messages on Android, iPhone and iPad.
Do we also want to send SMS from the computer? We recommend reading our article on how Receive and send text messages from your computer (Android and iPhone).
