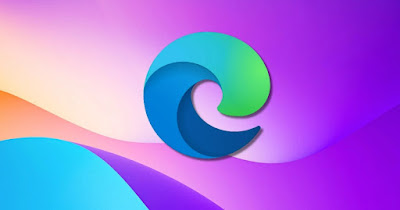 Microsoft Edge is an excellent browser integrated in Windows 11 and in Windows 10 able to effectively replace Google Chrome with its countless unique functions.
Microsoft Edge is an excellent browser integrated in Windows 11 and in Windows 10 able to effectively replace Google Chrome with its countless unique functions.Among the most popular functions we find theinstalling sites as Windows appsso as to have a dedicated browser window without graphic frills, functioning as if the website were really transformed into a system app complete with a shortcut to Start, on the desktop, on the bottom bar and the inevitable notifications.
In the following guide we will show you how simple it is install websites as desktop applications with Microsoft Edgealso showing you all the tricks to be able to make the most of this feature with the most used websites on PC (for work, office and study).
READ ALSO -> Best extensions for Microsoft Edge
1) Create websites as apps with Edge
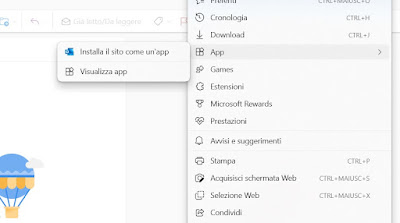
In the window that will appear, choose a name of your choice and change the icon to be assigned to the app (by pressing the button Edit and using a previously downloaded image) and confirm to start using the new app right away.
If we did everything correctly we will see the new web app in the foreground, in a window similar to that of traditional applications. The web app will still use Edge as a rendering engine and will also use all the extensions eventually installed on it, even if we will no longer have access to the complete graphical interface of the browser (the main advantage of having the site installed as an app).
2) Manage and remove created apps
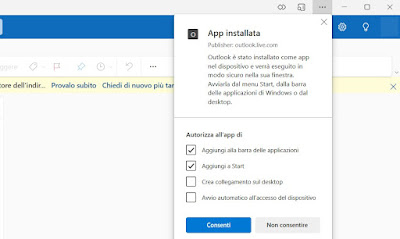
The apps we have installed can be managed by opening Microsoft Edge directly (from the Start menu), pressing the three dots at the top right, clicking on Apps -> Manage Apps or by typing in the address bar edge://apps/.
If we have any app to remove, just click on the three dots in the app box (top right of the same) and press on Uninstall; if, on the other hand, we wanted to add shortcuts again, delete them by mistake, all we have to do is press on Pin to taskbar o Pin to Start in the app tile.
To create a shortcut on the desktop, simply press on the three dots in the app box and select the item Create desktop shortcut.
3) How to automatically launch apps with Windows
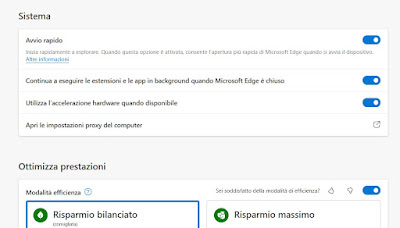
To make the automatic start really effective let’s go to the menu Settings -> System and performance (a good shortcut is edge://settings/system in the address bar) and tick the following items:
- Quick Launch
- Continue running extensions and apps when Microsoft Edge is closed
In addition to these two items, we check that Microsoft Edge is in self-starting together with Windows by pressing CTRL+SHIFT+ESC and taking us to the screen Startup appswhere we will have to verify that Microsoft Edge is enabled at startup.
For more information, you can read our article on how to control the startup of programs when you turn on your PC.
4) The best apps to build on Windows
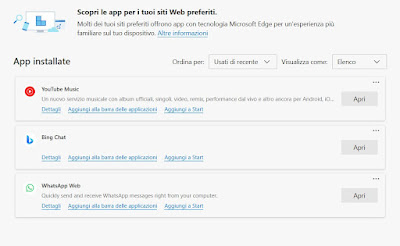
The best services to install as a web app are:
- Spotify Web
- Gmail
- Outlook Web
- WhatsApp Web
- Office Web
- Pixrl E (free photo editing)
Other valid sites to turn into apps can be viewed in our articles on web applications to replace PC programs on best web apps for managing projects and online tasks.
Conclusions
Microsoft Edge becomes more complete and faster every year, with functions capable of competing with the most popular web browser in the world, namely Google Chrome (which still remains a reference for web browsing). Long gone are the days when people steered clear of Internet Explorer or any replacement made by Microsoft!
Edge can be safely used as an engine to create the best web appssince the browser is perfectly integrated into the operating system and launches any web app much faster than Chrome or other browsers with a similar function.
Web apps can be also created for artificial intelligence sites, so as to have them immediately at hand; to learn more we can read our guides on how to activate and use Bing Chat and on best alternatives to ChatGPT that work in Italian.
