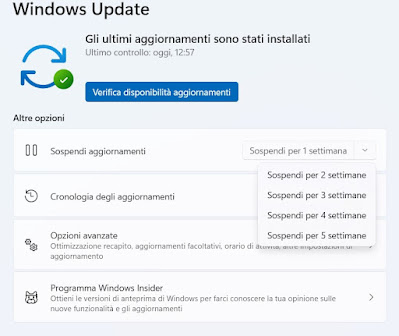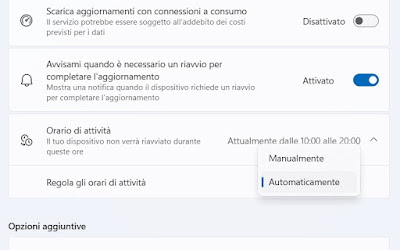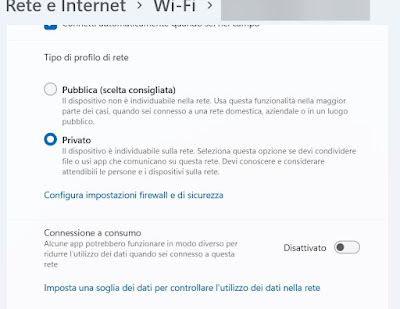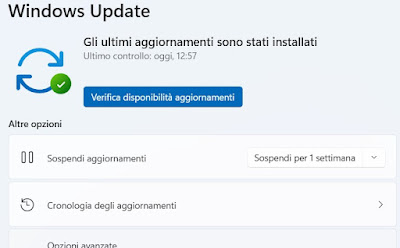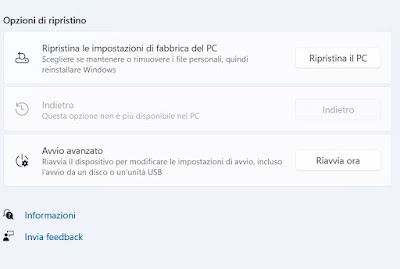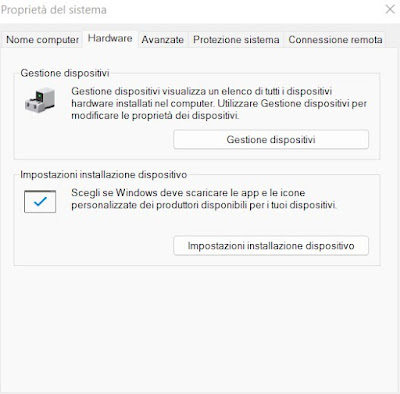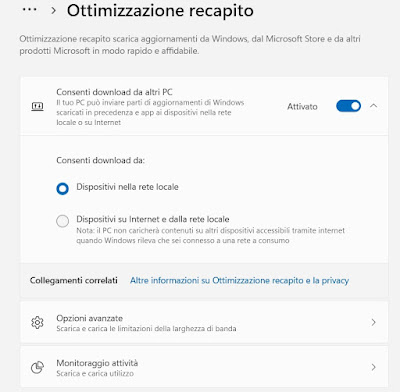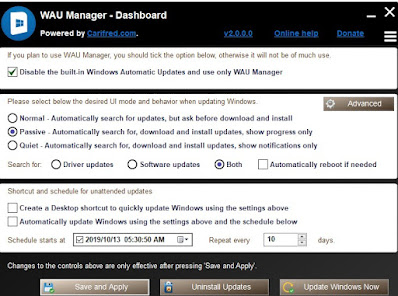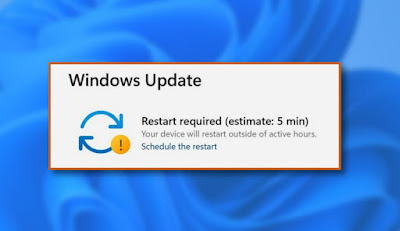
According to Microsoft, all PCs must have the same version of Windows, so much so that it no longer supports older versions of Windows if they are not updated within about a year and a half. In addition, the applications included in Windows 10 and 11 such as the Edge browser will be updated automatically, so that you always have an updated browser. But what if we are working on a major project and we can’t risk a Windows update blocking everything? If we are writing or making a video call we cannot risk seeing the PC reboot to get the latest update!
In this guide we will show you how to disable and suspend automatic updates or delay them and how to uninstall the updates with problems and go back to the previous version, so that you can always keep control of the situation.
READ ALSO -> Speed up Windows updates
Suspend updates
If we don’t want to receive updates for a certain period of time we can temporarily suspend them only for a small number of attempts. To take advantage of this opportunity we open the Start menu, we search Windows Update Settings and, once the screen is open, we set a suspension period for the item Pause updates (Windows 11) o Suspend updates for 7 days (with Windows 10).
This option blocks automatic updates for 35 days maximum, after which you will not be able to do anything to postpone or deactivate them further: in order to suspend them again we will necessarily have to update the system.
On Windows 11 it is possible to take advantage of several weeks of suspension right away, while on Windows 10 we will necessarily have to proceed every 7 days by starting the suspension; if by chance we deactivate the suspension we will not be able to reactivate it for some time, so it is better to avoid errors e proceed only if you are really interested in not receiving updates for the period of time indicated.
Set a period of activity
If we often work on the computer it may be a good idea set Windows to apply updates outside of work, so as to update you by yourself when we are not in front of the PC or when we are on break.
To set a period of activity, open the Start menu, type Windows Update Settings, let’s open the menu Advanced options and set the activity time in the section Hours of activity.
On Windows 11 we can both set the automatic mode and personally decide the time window in which not to apply any updates.
On Windows 10 the hours of activity can be set directly on the screen Windows Update Settingsby pressing on the menu Change business hours.
While we are in the activity time slot, we will not receive any notifications and no sudden restart will be performed for updates; as soon as we are out of the activity period, updates will be made and we will receive alerts.
A good trick is to set only 4 hours of activity (from 9 to 13) and do update Windows during your lunch break, so as not to be disturbed during the working hours of the morning and still have Windows always updated as soon as you return from the lunch break.
Block updates with metered connection
A trick to block the installation of automatic updates in Windows 10 and 11 plans to activate the connection according to consumption when connected via Wi-Fi. To use this trick on Windows we open all we have to do is open the Start menu and search for Wi-Fi Settings, so we can click on the Wi-Fi network to which we are connected (“Network name” property) and press the button next to the item Connection according to consumption.
If we use Windows 10 we will have to press on Manage known networks, then click on the properties of the connected Wi-Fi network and set it as Connection according to consumption.
Using this trick it tells Windows that the connection in use is not flat or unlimited, therefore not to consume network bandwidth by downloading updates automatically. This effectively blocks any Windows Update installation, although we will receive notifications for critical updates (those that fix security bugs). The advice is to ignore these warnings for a week, then choose a day to perform all updates.
Uninstall a Windows update
If we want to uninstall a Windows update because it is defective or due to serious problems on the PC, just bring us to the Start menu, open Windows Update Settings and finally open the screen Update history.
If we use Windows 10 we can take us on the path Control Panel> Programs> Programs and Features and left click on View installed updates, so as to view the updates already installed on your computer.
Whatever the method to open the list, select the update to remove and uninstall it, also following the advice seen in our guide on how to uninstall windows updates.
Restore old Windows installation
The procedure seen in the previous chapter does not apply to larger system updates (the semi-annual releases), for which it is possible as an alternative restore the previous version within 15 days of installation. To proceed on Windows 11 we always open the Start menu, let’s go in Windows Update Settings, click on Advanced options, click on Recovery and finally click on the menu Back (if available).
On Windows 10 we can go back to the previous installation bringing us to the menu Settings> Update and Security> Resetby pressing the key Start under the inscription Go back to previous version.
This is a good trick to go back to a previous version of Windows, especially if the latest update brought problems or bugs that prevent you from working or studying on your computer. If we notice the problems it is better to go back immediately and suspend the updates as seen at the beginning of the guide, so as to wait for the problem to be solved by Microsoft (usually it cannot be 2 weeks for the most serious bugs).
Block automatic driver installation
Regarding automatic driver installation on the part of Microsoft there is still an option buried in the control panel that allows you to prevent the automatic download of new versions of the drivers.
We can open this option on Windows 11 by taking us to the menu Settings, opening the tab Systemby pressing on Advanced system settings, opening the tab Hardware and finally clicking on the button Device installation settings.
In the screen that opens, select No and restart the computer for the changes to take effect.
On Windows 10 we can find the same entry Control Panel> System and Security> System> Advanced System Settings. From this moment on, the system updates will no longer affect the drivers, which will no longer be touched (so as to keep those that were known to be working until that moment).
We also talked about this trick in the guide on how disable driver updates, to always take into consideration when we find a driver that is not working due to Windows Update.
Optimize the speed of updates
Returning to the Windows Update Advanced Options (already seen in previous chapters) we can open the menu Delivery Optimization so as to optimize the way our computer receives new updates.
From here we find that Microsoft uses our computer to update others as well and vice versa, it can download updates from other Windows 10 on the local network (if already updated).
Practically Microsoft updates Windows PCs around the world with a data transmission system similar to that of Bit Torrent, in Peer-to-Peer, with each computer sharing updates with others. In this section of options you can choose, if you believe that this is a privacy problem or if you do not want to share network bandwidth, to disable updates from multiple locations or not to send updates to PCs on the internet, but only in local network.
For example, if you have more than one Windows PC at home, the same update is only downloaded once by one and then shared with the others. By default, Windows allows peer-to-peer downloads over the Internet; if you think this is a privacy issue or if you don’t want to share network bandwidth, you can disable this option by selecting only Devices in the local network.
This feature allows you to limit the download bandwidth with which to download updates, so as not to saturate all the bandwidth for a single update. It can be very useful if we are still connected to the ADSL network or if we have more than 3 PCs connected to the fiber optic modem.
Advanced update management
If you want advanced control over Windows 10 updates we can try the WAU Manager tool, a free program that works as a Windows Update manager with granular control for managing updates.
The WAU manager program can therefore be used to stop, postpone, manage, hide, show, install, uninstall Updates in Windows 10, independently of Windows Update.
The app also allows you to delete the update files that have been installed by freeing up space easily. Finally, you can set a reboot reminder that is displayed when a system reboot is required after installing or uninstalling updates.
Conclusions
For the safety of our computers, we never completely disable Windows Update: who would dream of not updating a modern phone or tablet? Even computers need constant updates, it is up to us to choose the best time to install them.
Our advice is to always install Windows updates, in particular the security updates, whenever they are available: the security of our personal data is at stake, always exposed to viruses and threats on the web (one click is enough to ruin our computer and lose important data). We make the most of business hours, we dedicate a day off only to updates or we set the automatic restart out of business hours, perhaps using the lunch break to make all the necessary updates.
To finish the discussion on Windows Update it is also worth noting that you use the function for reset your PC and reset the system in order to erase everything and start from scratch (the option is in the menu Settings -> Reset), Windows 10 will keep updates that are already installed. This allows you to keep the PC up to date even if it is returned to its initial factory state.