10 Programs for Windows PC to resize photos, decrease file size, make images smaller
 Photos taken with phones or reflex cameras can also be very large; before sending a photo to someone it is always better resize them and reduce the sizeso as to obtain only light images but still excellent to be viewed without graining.
Photos taken with phones or reflex cameras can also be very large; before sending a photo to someone it is always better resize them and reduce the sizeso as to obtain only light images but still excellent to be viewed without graining.In the following guide we will show you the best pc applications to reduce image sizeusing advanced but simple techniques that they resize the photo quicklyobtaining excellent images to share on social networks, to print on paper or to store in the cloud.
READ ALSO -> Compress photos on Android and reduce the size of images in your phone
1) Microsoft Photos
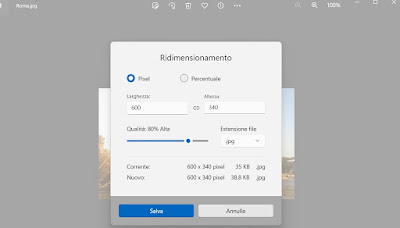
To use this method immediately, open the Start menu, search for and click on the app Photodouble-click on the photo to edit, press on the three dots at the top, click on Resize image and use the Quality selector to resize the photo, selecting 75% as the reference value.
The window itself will show us the “weight” of the new file in real time that we are going to create, so as to be sure that we can obtain an effective scaling; as soon as satisfied with the result, press Save to create a copy of the reduced image.
2) IrfanView
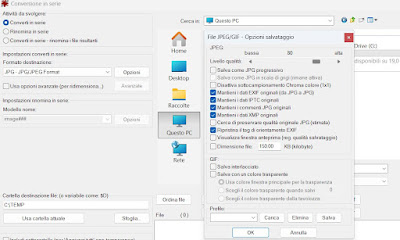
To perform the reduction of the weight of the images, open the program, press the menu at the top left Fileclick on Serial Convert/Renamewe choose how target format JPGwe press on the key Options and move the selector present next to Quality levelbringing JPG image quality between 70 and 75.
After this change we press on OKwe press on the button Browse to choose the destination folder then we drag the image files into the lower right pane (or we use the included file manager to open the folder with the photos to reduce).
Now all that remains is to start resizing photos by pressing on Run batchesin order to have all the photos and images in a lighter format, without compromising the final quality too much.
3) Microsoft PowerToys
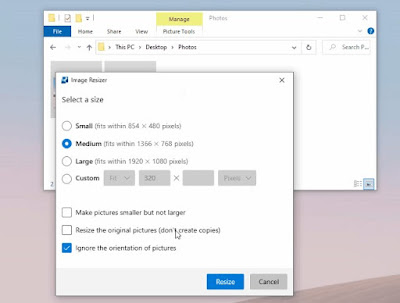
Among the functions present in the package we also find the one to resize image files to make them smaller or larger or with customized dimensions.
Once PowerToys is installed on our PC with Windows 11 or Windows 10, just press the right mouse button on an image file (or select all the photos to resize), press on the option Resize imageschoose one of the formats available (we recommend Halfalthough we can customize the resolution according to our needs) and finally press on Resize to create a copy of the photos or images with the new minimized resolution.
4) Optimizilla (online)
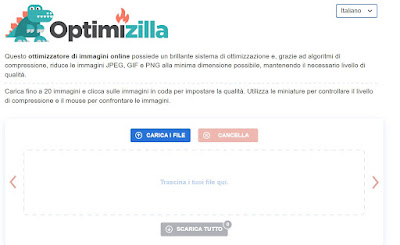
This site allows you to upload up to 20 images, also offering a selector to set the final quality of the images; at the end of the configuration we launch the image compression and press on Download everything to download the new resized photos.
5) XnConvert
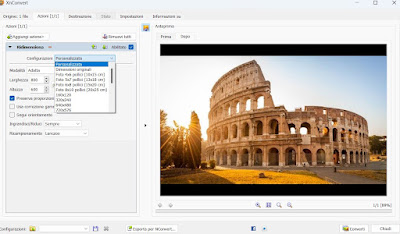
After installing the program on our PC we open the Start menu, drag all the photos to convert into the card Originlet’s go to the tab Actionslet’s add the action Image -> Resizewe tick the item Preserve proportionswe choose the preferred size in the drop-down menu next to the item Configurationslet’s go to the tab Destinationwe choose as format JPG and press on Convert to start resizing the images.
6) Other programs to resize photos
Luckily on PC we can use many other Windows programs and apps to reduce the size of images, without having to buy paid programs. The best alternative programs to those seen so far are:
- Faststone Image Resizer is another great program to reduce the size of photos and images on your computer without losing quality, which also works for groups of files; we talked about it in the article on how batch resize and rename images and photos.
- Bordermaker is a program (in Italian) available per Microsoft Windows, Apple Mac OS X, Linux, free and very useful to edit sets of photos with different options. The images are resized and manipulated by the program in three simple steps: selecting the image files, choosing the modifications to be made and creating them.
- Fotosizer is a small free program that allows you to resize the percentage of width and height of the photos, set a fixed width and height, keep the proportions, change the quality of the images, do a vertical and horizontal resizing together, perform the various operations even on groups of images.
- Bulk Resize Pictures is a website where you just have to upload the photo (without downloading programs) to resize and then re-download it in a smaller size.
- Multiple Image Resizer is a program that, as the name suggests, allows you to resize multiple images together. Even though it looks very simple, with a sparser and unattractive interface, this little tool has a lot of options including resizing images, rotating and cropping a part.
- Light Image Resizer(previously called VSO Image Resizer) is a very valid and rich free program of features, which allows you to resize images with many advanced options. This program is in Italian and it could be of interest to those who hate to always see software written in English. Light Image Resizer supports all image formats and allows you to resize photos, compress them, convert them and create copies.
- Resize Image: app included in the Microsoft Store designed to reduce the size of images in a simple and linear way, using the profiles already present in the app or choosing the best resolution for the final photos.
Let’s try them all and use the one that best suits our work with images.
Conclusions
Per resize photos and images from PC we can use the photo viewer integrated in Windows (simple and immediate for a single photo) or use the programs that work “in batch”that is, they allow you to apply resizing to many photos at the same time, without having to proceed one at a time.
On the same topic we can read our articles on how to convert and edit multiple photo files together come on how to enlarge photos and images on pc.
