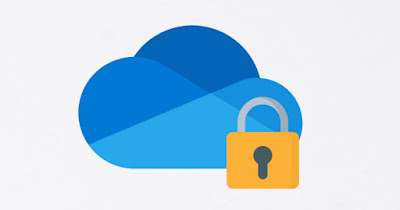 We have repeatedly stressed the usefulness of cloud serviceswhich allow you to keep a copy of the folders and files so that they are available on the internet and, at the same time, also on other devices owned by us.
We have repeatedly stressed the usefulness of cloud serviceswhich allow you to keep a copy of the folders and files so that they are available on the internet and, at the same time, also on other devices owned by us.One of the problems that can arise when it comes to “cloud” applications is the security of data copied online: Personal files copied to the cloud are stored on company server for shares or listed companies, which can at any time access the information or the nature of the files to check or to find out if any illegal acts are committed on its servers.
Therefore, the need for protect such data so that, not only are they hidden and not visible online without authorization, but which may be inaccessible to the companies hosting the file, so as to maintain high privacy on the files we choose to keep in the cloud.
In the guide that follows we will show you some simple tricks to apply for protect files uploaded to the cloudapplying an encryption level that makes the files unassailable and only those who have the access password will be able to see.
READ ALSO -> Password protect files and folders on Windows
Encrypt cloud files with VeraCrypt
The first effective method to protect files uploaded to cloud services is to use the program VeraCryptpractically invulnerable to any attack or attempt to access.
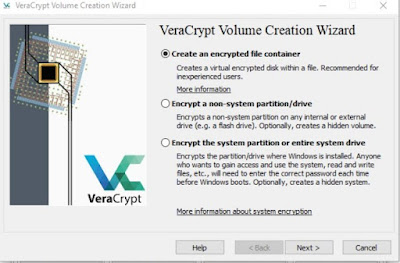
Once the files to be hidden have been loaded, simply disconnect the virtual disk from within the application and copy the encrypted file (created by VeraCrypt to manage virtual space) within the preferred cloud service. From now on, just install VeraCrypt on all our PCs and load the encrypted file inside it to recreate the virtual disk and thus access your personal files.
Encrypt cloud files with 7-Zip
As an alternative to VeraCrypt we can also use encrypted compressed files, which can be managed with a free program such as 7-Zip.
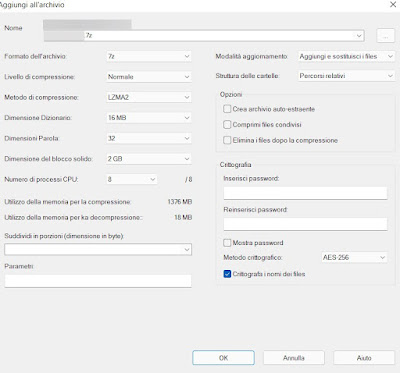
In the same creation window we insert a valid password in the fields under the Encryption section, check the item It also encrypts file names and finally press on OK to start the compression process. At the end of the work we will have a compressed file in 7z format with encrypted access, ready to be safely saved on the cloud (being protected from prying eyes).
The same encrypted file can be opened and viewed on other PCs, just install a compressed file manager compatible with 7z (including the same 7-Zip seen above).
Encrypt cloud files with BoxCryptor
The security service called BoxCryptor serves, instead, a encrypt files saved on the internet in Dropbox, Google Drive, Onedrive, Box.
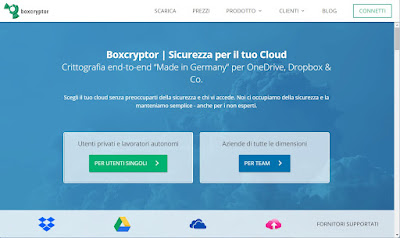
The program also creates a virtual disk in the system for which you will need to specify a letter (in Windows it becomes visible in my computer). In the next step you will have to provide one password which will be used to encrypt and decrypt the data.
Finally, by clicking on ok, the installation is completed.
Protecting files with BoxCryptor is very simple: all we have to do is move files or folders that you want to encrypt and hide inside the BoxCryptor disk located in my computer (not on the folder). As you will see if you are using Windows, BoxCryptor also appears as a computer disk and that is where the protection takes place. This virtual space will also be replicated on the chosen cloud service.
There is a free and a paid version of BoxCryptor; with the free account we can create a space of 2GB, more than enough to hide not the entire synchronized archive but only the most important files.
Encrypt cloud files with Personal Vault
Those using Windows 11 or Windows 10 can benefit from an extra layer of security on OneDrive by activating the feature Personal Vaultan encrypted and protected space with a very strong authentication system.
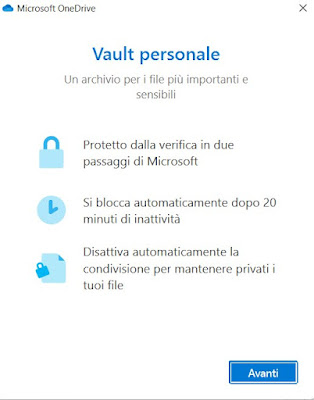
With the Personal Vault we can use a secure authentication method such as fingerprint, face, PIN or a code sent (by email or SMS) to be able to unlock the space and use it to hide personal files. The space will be blocked and made inaccessible after 20 minutes of inactivity and cannot be opened by anyone, not even by Microsoft itself, unless you know the access password or have one of the strong authentication methods activated in the initial phase. .
To learn more we can read our guide on how protect files uploaded to OneDrive.
Conclusions
The ones we have seen above are probably the best methods for protect files that are saved online on any cloud service. Only with them will we be sure that the files uploaded to the cloud cannot be seen, opened or modified by other people or by the cloud managers themselves.
And if we do not want to use any third-party cloud service, we can create our own personal and encrypted cloud server at home, as seen in the guides on how create a personal Cloud Server on your PC, unlimited and free and how turn your computer into a limitless “cloud” file server.
