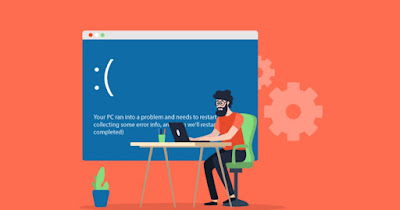
When we play games on PC we can fall victim to the annoying error “Unable to start video driver” on Windows. This message is usually shown after a sudden refresh of the screen or a suspicious flashing; if this warning appears, it means that the video card driver is not working and the PC is running at minimum graphics performance, sufficient only to play the desktop and start the basic interface but not suitable for playing games.
Fix “Display driver failed to start” error on Windows it may not be that simple depending on the case.
READ ALSO -> How to change Video Card
1) Restore last working video driver
As a first attempt to resolve this error we can try using the latest known working video driver, which is really useful if the error appears on the screen after an update of the driver in question.
To proceed, we right-click on the Start menu and open the menu Device managementlet’s expand the menu Video cardswe right-click on the name of the video card used (whether integrated or dedicated), press on Propertylet’s go to the Driver tab and press on Restore drivers.
This entry is usually present for several days after installing a driver update, so it’s worth testing it immediately if available.
2) Launch Troubleshooter
If the previous trick didn’t work either The Restore Driver button is not available A good way to resolve the “Display driver failed to start” error is to use the Troubleshooter.
On Windows 11 we can act by pressing WIN+I on the keyboard, taking us along the path System -> Troubleshoot -> Other troubleshooters and press on Run next to the entry Video playback.
On Windows 10 we press WIN+I on the keyboard, let’s take us along the path this time Update & Security -> Troubleshoot -> Additional troubleshooters and we press on Video.
Alternatively we can launch the hardware troubleshooting system by pressing WIN+Rtyping cmd and typing the following command:
msdt.exe -id DeviceDiagnostic
This will launch the screen to identify hardware problems, including those related to the video card or video drivers.
3) Lower Windows graphics settings
If on Windows we have used all the graphics settings to the maximum, we can try to resolve the error screen seen at the beginning of the guide by lowering the Windows settings and using “lite” mode, which is decidedly more responsive.
To proceed, press the Start button and search advanced system settingslet’s open the voice View advanced system settingswe press the button Settings below the screen Performance and we press on Adjust for best performance.
Since in this mode character anti-aliasing is also disabled It’s best to tick the item off immediately Personalized and activate at least the following items:
- Smoothes the corners of screen characters
- Show window contents during drag operation
- Show window shading
To learn more we can read the guide to visual effects and graphics modifications Windows.
4) Modify GraphicsDrivers registry key
A good change to resolve the “Display driver failed to start” error on Windows can be applied to the registry; This change involves adding a new value to extend the screen time-out detection delay.
To add this new entry we press WIN+R on the keyboard, we type regedit and, in the new window, let’s take the path:
HKEY_LOCAL_MACHINE\SYSTEM\CurrentControlSet\Control\GraphicsDrivers
Once this path is open, we right-click on the right side of the screen and press on New -> DWORD Value (32 bit)we assign as the string name TdrDelayconfirm and then double-click on the new item ed again we set 5 as the value.
At the end we confirm everything and restart the PC for the changes to take effect.
5) Uninstall and reinstall video drivers
If none of the previous tricks have worked it is worth uninstalling and reinstalling the video driver, taking care to use an effective and safe driver removal tool such as Display Driver Uninstaller DDU.
After uninstalling the driver we can either use Windows Update to download the latest working driver included in Windows or download the latest manufacturer driver from the site NVIDIA, AMD o Intel.
To learn more we can read our guides on how to uninstall NVIDIA, AMD and Intel video card drivers completely come on How to download and install updated NVIDIA and AMD video card drivers.
Conclusions
The “Display driver failed to start” error screen on Windows may cause concern but in reality It’s quite simple to fix any problem and get the video card driver working properly againwithout having to waste too much time.
If none of the previous tricks worked it can still be useful restore your PC to a previous datereturning to a date when the driver worked without problems.
On the same topic we can read our articles on how to quickly restore video card driver come on How to troubleshoot AMD Radeon video cards, drivers, and screen issues.
