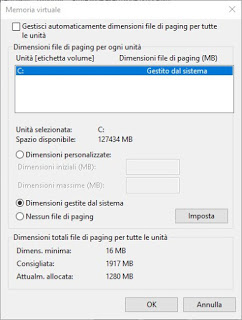READ ALSO -> How to increase RAM and add new memory to your PC
Set up virtual memory Windows 10
Adjusting virtual memory or paging file on Windows 10 is relatively simple, but what many users don’t know is the right or ideal amount of memory to allocate varies in relation to three characteristics of the computer: the amount of physical RAM available, the speed of the hard disk (SSD or HArd disk) we use and then based on what we do daily on our computer.
Change virtual memory
The way you can set up the paging file in Windows 10 is different than in Windows 7 and Windows 8:
To change the virtual memory or the paging file on Windows 10 we open the Start menu at the bottom left, we open the program File Explorer, click with the right mouse button on the item This PC (left side), we select the menu Property, we press on the item Advanced system settings, click on the item Settings under the section Performance, we open the tab Advanced and finally we press the button Change.
In Windows 10, you can also open Settings from the Start menu, then go to System and then scroll down the menu on the left and click on Information. On the right screen, scroll down and press the link Advanced System Settings.
In Windows 7 and 8, the same screen is reached by the Control panel > System and Security> System > Advanced settings.
In the window of Performance we remove the checkmark from the top item Automatically manage paging file size for all drives, we select the main disk in the window in the center (usually recognizable by the letter C 🙂 and put the checkmark on the item Custom size.
Under the tab Performance, press on Settings, then on Advanced, and under Virtual memory press the key Change. At this point, you can choose, for each disk, whether to activate automatic management for all disks, whether or not to activate virtual memory, and, if so, whether the quantity must be fixed or managed by the system.
You can then select a disk, for example, the C: disk, and then write the custom size (initial and maximum identical). Deactivating the paging file from all drives is not recommended, so best to leave it active anyway even if it is fixed in size.
You will now be able to assign a minimum and maximum size for the paging file; at the end of the configuration, press the button Tax, we press down on OK, then on Apply and finally, we restart the computer for the changes to take effect.
How much virtual memory should I set up?
In the previous chapter we saw how to modify virtual memory, but what values can we enter in the indicated fields? To get an idea of the values to enter based on the amount of RAM we have, just use the references in the list below:
- PC with less than 4GB of RAM: with so little RAM it is advisable to set up a paging file large enough to cover any memory saturations (which is very likely). For this reason, we recommend setting as a minimum and maximum value 16384 MB, which is quadruple of the RAM memory capacity; unlikely to be fully exploited, but at least we will have a system ready to be restarted.
- 4 GB is the maximum virtual memory for PCs with 32-bit Windows while Windows 7, 8.1, and 10 64-bit can go up to 16 GB.
- PC with 8 GB of RAM: with such a quantity of RAM we can significantly reduce the use of the paging file since we will hardly see this memory fill up. In this scenario, we recommend setting a minimum and maximum value of 8192 MB, which is the same amount of memory in the system.
- PC with more than 8 GB of RAM: on these computers, it is extremely rare to use the paging file, so we recommend that you leave the automatic setting or set up a very small paging file (1024 MB minimum, 2048 MB maximum), just to have some memory in case of a sudden overload.
- On a PC with only one SSD, then the paging file must be kept at its minimum size (so as not to wear down the unit), while if you also have a hard disk in addition to the main SSD, it is worthwhile to create the paging file only on the hard disk and not on SSD.
If instead, we want to set virtual memory based on the use we make of the computer, we can use the references in the list below:
- Work, chat and surf the Internet: it is advisable to set up the paging file as seen in the previous list, especially if we open many browser tabs at the same time.
- 3D graphics, photo editing, and data processing programs: in this case we double the amount of virtual memory, always using the values seen above as a reference.
- Video games: in this scenario, we can completely deactivate (but I always say, keep it to a minimum, do not deactivate it) the paging file, it is useless and would only slow down the game in case it is necessary to pass data on virtual memory.
If we chose to disable the paging file entirely, we can proceed by going to the same window seen in the previous chapter and checking the item No paging file once you have selected the hard drive to configure.
Conclusions
The paging file can be useful on PCs with a few years on their shoulders and some PCs used in the company for heavy processing, but in most cases, it is preferable to avoid scenarios in which it is activated: Even with a modern SSD, the passage of data in the paging file will slow down the system significantly and make it difficult to close windows, open new programs or even just restart the computer.
If we look for other useful guides to increase the RAM memory of our computer and optimize the use that the system makes of the installed memory banks, we recommend that you read our guides Expand your PC memory for free e Optimize RAM on Windows PC.
If instead, we do not know how to choose new RAM banks, we invite you to read our in-depth analysis of Computer RAM types: DDR, shape, and speed.