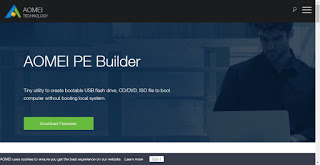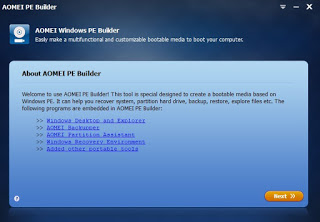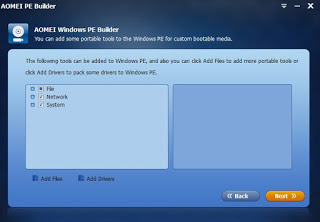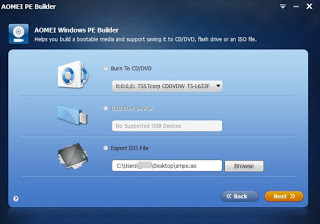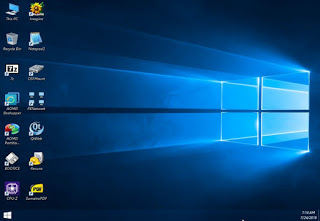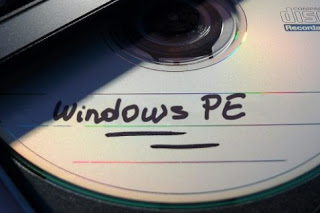 A Live CD or DVD is the one that contains a complete and functioning operating system that can be run directly from the reader or from the burner, without the need for installations on the hard disk. Virtually the system is loaded from the DVD or USB stick (from the computer’s BIOS boot options) and all operations are stored in RAM, without ever touching the hard disk, unless we intervene directly on the disk (to repair Windows or to save files from a blocked system).
A Live CD or DVD is the one that contains a complete and functioning operating system that can be run directly from the reader or from the burner, without the need for installations on the hard disk. Virtually the system is loaded from the DVD or USB stick (from the computer’s BIOS boot options) and all operations are stored in RAM, without ever touching the hard disk, unless we intervene directly on the disk (to repair Windows or to save files from a blocked system).Each Linux distribution is available in live CD / DVD format, so those interested in trying it can do so without affecting the Windows installation on their computer.
But if we wanted a Windows Live CD, so we could run tests and repair the installation at any time?
In this guide, we will show you how to create a Live DVD or a Windows Live USB to boot without installation, based on the Windows PE 10 system (based on Windows 10).
READ ALSO: Ways of using Windows PE, to start the PC
Start Windows 10 from DVD or USB Live
As mentioned in the introduction in this guide we will see how to create a CD or a USB stick with a Live version of Windows called Windows PE, now in its 10th edition (exactly the same as Windows 10). Installation may seem difficult, in reality, it is much simpler than you think.
Preliminary operations
First, we will need to have a burner (if we want to create a DVD) or a USB stick of at least 8 GB (formatted in FAT32). If we don’t have an internal burner, we can always buy an external USB burner like this -> Antika DVD Burner Externo External CD USB 3.0 Drive (€ 17).
If instead, we want to create a USB stick with the Live installation of Windows PE, we suggest you buy for the purpose a capacious and fast USB key like this -> Kingston DT100G3 / 64 GB DataTraveler 100 G3, USB 3.0 (9 €).
If we use the key, starting and running Windows PE will be much faster than simple DVD, since the transfer speed is much higher on a USB port (especially if USB 3.0).
Normally in order to create the Windows PE system we will have to download the development tool offered by Microsoft, but it is extremely difficult to use; as a viable alternative, we recommend downloading and installing AOMEI PE Builder on our PC, a free program with a graphical interface, from which we can create our Windows Live simply and quickly.
To install it we will only have to click on the button Download Freeware present on the site, wait for the download of the installer and finally start it, always clicking Next during installation (there are no surprises or hidden programs, we can play it safe).
How to create a Live DVD or a Live USB of Windows PE 10
In order to create the Windows PE Live DVD or Live USB to the latest available edition, we start AOMEI PE Builder searching for it in the Start menu, so that you have the wizard for creating the disk or flash drive immediately within reach.
We click on Next in the introductory screen, so as to arrive in the new window in which to choose whether to download the 64-bit version or the 32-bit version of Windows PE (the choice should be made based on the version of the operating system in use). Once the choice is made, click on Next to display the screen for adding items to include in the Live.
We can also leave everything as it is (except in cases where you need a particular driver to start a Wi-Fi card or a connected device) and click directly on Next; we’ll get to the most interesting screen of this tool, where we can choose where to create the new Windows PE Live.
If we wish to create a Live DVD, we insert the optical support in the burner, we activate the checkmark on Burn To CD / DVD and make sure that the burner to use is present in the drop-down menu below.
If instead, we wish to create a USB Live on a flash drive, connect it to the computer on a free USB port (possibly USB 3.0), check the entry USB Boot Device and make sure that the newly added USB stick is present in the drop-down menu below.
The last entry, Export ISO File, allows you to create a Windows PE ISO image, which we can burn later (by choosing the path to create the image file).
Once we have made our choice, we click below on Next to start creating the Live DVD, Live USB or ISO image. The tool will automatically download the necessary files from the Microsoft servers and will create the Live completely automatically (the operation may take several minutes, depending also on the Internet connection speed and the speed of the disk present in the system). When finished creating, click Finish to close the program window.
How to start Windows PE
To start the Live version of Windows just created, insert the DVD in the burner or the USB stick in a free port on the computer, then restart the latter in order to enter the Window PE environment (it may be necessary to modify the boot order to be able to proceed).
After a few minutes, we will have access to the Windows PE environment, very similar in appearance to Windows 10.
We will have an excellent recovery and recovery environment, also thanks to the programs included in Windows PE by the AOMEI company:
- AOMEI Backupper: program to create and restore backups of operating systems and backups of personal files.
- AOMEI Partition Assistant: program dedicated to managing and modifying the partitions on the disks.
- BOOTICE: a tool to restore the boot sector (MBR or PBR) on Windows PC.
- Recuva: advanced tool to recover deleted data on disk.
- PENetwork: a tool for managing network devices.
- OSFMount: tool to connect virtual hard disks generated by virtualization programs.
- CPU-Z: free program to retrieve information on the processor, motherboard, and RAM.
- QtWeb: lightweight Web browser, great for surfing the Internet in the recovery environment.
- Imagine: a very advanced tree file manager.
- Sumatra PDF: a reader for free and light PDF files.
- Notepad2: an advanced notepad, useful for writing notes and lines of code.
- 7z: excellent compressed file manager.
In addition to these programs, we can start the command prompt from Windows PE (Command Prompt, present in the Start menu) and the RAM memory diagnostic tool (Memory Diagnostics Tool, always in the Start menu).
After having finished using the Windows PE environment, we can return to the operating system on the disk by clicking on the Start menu at the bottom left, selecting the Restart item and (when the PC is restarted) removing the USB stick or DVD disk .
Conclusions
As we have seen in the previous lines, starting Windows 10 from DVD or USB Live without installing is really very simple, it will suffice to create your own Windows PE 10 environment on a USB stick or on a DVD so that you have a very effective recovery tool at hand.
There are also other tools to create the Windows PE installation disk for Windows 10, listed in the article on Boot CD and Rescue disk repairing computer startup
If we want to create a Live CD or a Live USB of any Linux distribution, we suggest you read our guides on How to download Linux and create a Live CD or USB stick on Windows and how Install a Linux ISO on USB.