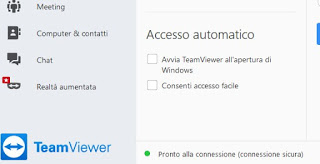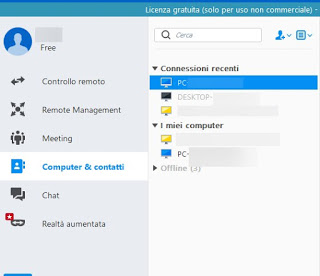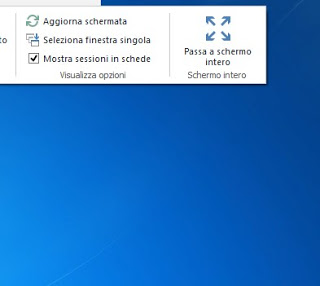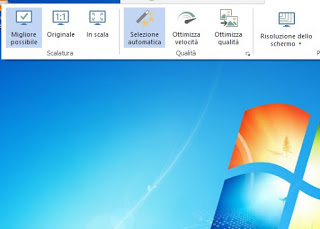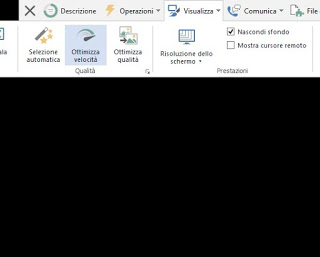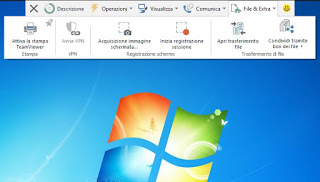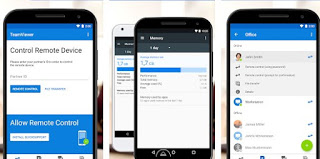Basic Teamviewer guide to optimize connections remotely, transfer files and improve video quality and connection speed
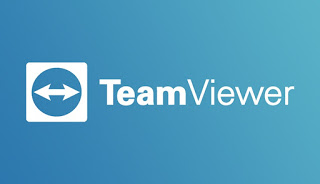
This professional program works very well even in its free version (limited for non-commercial use) but, if we notice slowdowns or graphic defects during the projection of the remote screen, it is worth deepening the discussion with a complete guide on how optimize connections remotely with TeamViewer and to make the best use of it; so you can easily manage any type of remote connection.READ ALSO: How to use Teamviewer: PC control via the Internet, remote assistance and video conferences
Log in with a registered TeamViewer account
When we open TeamViewer, another computer can be accessed by knowing its random ID and the password associated with the program. The ID is generated randomly and is visible by opening the interface of the TeamViewer program; this mode is made to make impromptu connections, not habitual. To have instead a list of computers to connect to remotely and not always having to enter passwords, is worth create a TeamViewer account. By accessing this account from all the computers to which you want to connect and leaving TeamViewer running in the background, you can connect remotely from any computer or phone even from the other part of the world.
To register an account we open TeamViewer, click on Computers & Contacts left side then press up Sign in. Once the account is registered, let’s go to the menu Remote control on the left and check the items Start TeamViewer when Windows opens is Allow easy access.
We will be asked to confirm the access password, so that we can immediately access the PC just configured on any other PC where we will access TeamViewer; we repeat all the steps shown in order to create your own facilitated remote access network.
The added computers will be shown on the screen Computers & Contacts, just log in with the credentials of our TeamViewer account.
If the PC we want to activate is not present in our office or in our house, we can take advantage of the Wake-on-LAN for remote ignition, as seen also in our guide How to turn on the PC remotely to work remotely.
How to optimize TeamViewer remote desktop
After logging into another computer via TeamViewer, we can see the remote desktop in full screen, so we can manage only that computer. Once connected, let’s go to the TeamViewer toolbar, press up on the top View and then on Switch to full screen.
Depending on the resolution of the computer you are connected to, it may not appear in the right proportions on the screen of the computer you are using. To avoid different resolution problems you can choose to display the screen at a native resolution, to have the same resolution as the screen of the computer connected with the problem that, if this is higher than the computer you are using, you will have to scroll the screen to see the whole desktop.
We can optimize everything by standardizing the screen resolution of both machines; to do this we press again on the top menu View and pressing on the item 1: 1 and act on the resolution by pressing on the item Screen resolution.
We choose the resolution based on our current monitor, so as to obtain maximum detail and definition.
How to reduce TeamViewer lag
When connecting remotely to a computer connected to the internet using TeamViewer, we can move the mouse over that computer as we would do in front of it, without delay. In case we notice the appearance of the so-called “lag”, ie a response delay, we can intervene on the quality settings, so as to obtain a greater fluidity with any connection.
Once the remote control window is opened, we press again on the menu View above, we activate the voices Optimize speed and put a check mark on the item Hide wallpaper.
If even these tricks don’t work, we can adjust the advanced quality settings by pressing in the lower right corner just below the item Optimize quality, so as to open the advanced settings window.
To obtain unparalleled speed we activate Fast video streaming, remove the check mark from Activate GUI animations and set the two upper slides, until they coincide with the items Bass is Maximum speed.
Transfer files between computers and record screen
You can transfer files from one machine to another with TeamViewer, even while connected to the remote desktop. To do this we open a remote desktop session, press up on the top File & Extra so we press on Open file transfer.
The window that appears allows you to drag and drop files from one computer to another. It is also possible to transfer files without using the computer’s remote control, by selecting “file transfer” in the main interface instead of “connection with the partner”.
When you connect, you can browse files and folders on your desktop computer and move files by dragging them from one to the other. File transfer is faster in this mode, without connection in remote desktop.
If we are using TeamViewer to give technical support or to record a procedure for solving IT problems, we can easily record what we do on the remote computer from the menu File & Extra by pressing on Start recording session.
The computer will ask where it can save the TeamViewer session video file which can be played at another time by clicking on it twice.
Access from smartphones and tablets
Among the functions of TeamViewer there is also the possibility of being able to control one or more computers remotely from Android smartphones and tablets, as well as from iPhones and iPads. TeamViewer apps are optimized for use on a small screen of a desktop by moving the mouse with your finger on the screen.
If we are interested in controlling our computers remotely with smartphones and tablets, simply download the specific app from the Google Play Store or the Apple App Store.
Conclusions
TeamViewer is undoubtedly the most comfortable and simple solution to control PCs remotely using an Internet connection. Thanks to it we can offer assistance to relatives and friends in difficulty from an IT point of view but also to work from home in smart working, using it as a program to remotely access the PC or the corporate network.
Still on the subject of remote work, we can also read our article on Programs for remote work and online group collaboration.
If instead we look for valid alternatives to TeamViewer, we invite you to try the programs described in our guides Best remote desktop programs to connect remotely to your computer is Free and easy remote PC control.