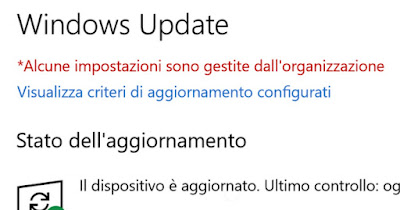
On some computers, the warning “Some settings are managed by the organization” may suddenly appear, a disturbing message that does not disappear even after restarting the PC and which seems to indicate an error that can compromise the correct functioning of Windows.
Assuming that often this warning is harmless (we can very well ignore it), in the following guide we will show you How to get rid of the “Some settings are managed by your organization” message on Windows 11 and on Windows 10using both the simplest and most harmless procedures and some advanced procedures (reserved for experts).
READ ALSO -> How to use the Windows Local Group Policy Editor (gpedit.msc)
1) Identify active group policies
The first tip that we advise you to follow is to check if there are any group policies active on our Windows workstation. This verification can be done in two ways: from a graphical interface or from an HTML file.
To get the graphical interface, all we have to do is press WIN+R on the keyboard, type rsop.msc and wait a few minutes: we will thus see the modified criteria editor window appear, where it is possible to immediately obtain all the entries that differ from the default Windows settings.
Alternatively we can perform this verification by opening the Start menu and searching cmd; after identifying the Command Prompt right click on it, press up Run as administrator and run the following command:
whoami
We will thus obtain the user name to be used in the next command, i.e.:
gpresult /user nome_utente /h %userprofile%\policies.html /f && start %userprofile%\policies.html
Instead of username we use the name obtained from the whoami command; the prompt will generate an HTML page that will open with the default browser, where it is possible to find all the policies active on the computer at that precise moment (under the section Settings -> Policies -> Administrative Templates).
Now that we know what changes are applied on the computer we can very well press WIN+R on the keyboard, type gpedit.msc and, inLocal Group Policy Editortake us to the path indicated by the previous file and cancel the changes.
We remind you that the group policy editor is available on the Pro and Enterprise versions of Windows 11 and Windows 10; this chapter cannot be used on Windows 10 and 11 Home. To learn more, we can read our guide on how to check which windows version we are using.
2) Clear group policies on Windows
If the previous method has not had the desired effect and the warning “Some settings are managed by the organization” still appears on our PC, we can proceed to cancel the policies active at that moment by opening the command prompt again with permissions administrator and running the following command:
RD /S /Q "%WinDir%\System32\GroupPolicyUsers" && RD /S /Q "%WinDir%\System32\GroupPolicy
This command will delete the two folders where the group policies are present; to create new clean criteria, type the command at the prompt:
gpupdate.exe /force
Now all that remains is to restart the PC for the changes to take effect. On Windows policy management we can read our guide on how to clear group policy on windows.
3) Restore registry entry on Windows Home
If the message “Some settings are managed by your organization” appears on Windows 11 Home or Windows 10 Home in the vast majority of cases we will see it appear in the Windows Update search screen (Windows Update).
In this case we can try to fix the problem installing the group policy editor (harder way) or try resetting the Windows update server from the registry.
To follow the second way we press WIN+R on the keyboard, we type regedit and, once the registry editor is open, go to the following path:
HKEY_LOCAL_MACHINE\Software\Policies\Microsoft\Windows\WindowsUpdate
In this path we identify the key Wuserverright click on it, press up Remove and restart the PC right after the deletion. Checking the Windows Update menu now the message should be gone.
Still on the subject of the system registry we can read our guides on how to backup registry in windows and on which ones programs to use to edit Windows registry keys more easily.
4) Restore Windows
If none of the previous tricks worked the only method to get rid of the “Some settings are managed by the organization” window is to reset Windowstrying to keep personal files intact.
To quickly restore Windows, press WIN + I, go to the menu System -> Recovery (o Updates & Security -> Recovery on Windows 10), press on Reset your PC, choose to keep personal files and use the cloud to download the new copy of Windows; after a few minutes we will finally be able to use Windows again without the obnoxious warning window.
On the subject of Windows recovery we can also read our articles on how to get your computer back to new without reinstalling windows come on how to reset windows 11 without losing data.
Conclusions
As already mentioned at the beginning of the guide, the appearance of the error “Some settings are managed by the organization” does not always indicate problems or errors; often this message appears on corporate computers protected by group policies or after launching a tool for delete Windows tracking elementswhich inevitably apply system-wide changes, also changing the permissions assigned to some functions or settings.
To learn more we can read our guides on how to troubleshoot windows come on how to fix windows system errors.
