How to uninstall and remove apps from Android smartphones, completely and quickly, even all at once
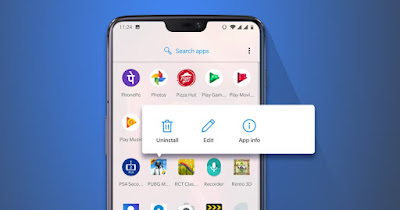
When we install too many apps on our Android smartphone or tablet we risk slowing down our phone, even more so if we rarely use these apps or use them only once and keep them on the phone inactive for weeks or months.
We can uninstall an app normally or, less obviously, remove multiple apps together (to save time and be able to carry out a thorough cleaning). They can too remove system apps or the seemingly impossible-to-remove apps, though
READ ALSO: Delete (disable) pre-installed Android apps that won’t uninstall
1) Easy uninstallation
To quickly remove an app from an Android device, press and hold its icon (from the screen or from the app bin integrated into the phone), then press Uninstall. This is without a doubt the simplest and most immediate procedure but it is not the only one.
To immediately remove an app we can also go to the menu Settings -> Appsopen the management menu (usually App management), press on the name of the app to be removed and press on Uninstall.
Finally, we couldn’t skip uninstalling from the Google Play Store. By opening the phone’s store we can uninstall the apps by searching for its name, pressing on it and finally pressing the button Uninstall present on the screen.
2) Multiple uninstallation
To uninstall apps that we don’t use all together we can either use advanced uninstallation tools (present on most modern smartphones) or use app cleaner apps integrated into phones.
Settings menu
Let’s open the app Settingslet’s get on the path App -> Gestione appselect all the apps to uninstall and finally press Uninstall to remove them all together, without having to confirm for each individual app.
Security App
On Xiaomi and POCO phones we can uninstall multiple apps together by taking the app Safetypressing on Deep cleaning and pressing up Uninstall apps. In the screen that opens they will appear Show least used apps firstso that we can immediately view the ones we haven’t used for a long time.
To remove the apps that we do not use or that we want to remove from our phone, all we have to do is place a check mark on all the apps that we intend to remove and finally tap on Uninstall at the bottom (which will also indicate an approximate value of the space recovered).
Being a system app it can uninstall everything quicklywithout confirmation messages and without further steps.
If we own a Samsung or a phone from another manufacturer we must Check the system’s built-in cleaner appchecking that you can remove unnecessary, heavy or long-unused apps.
3) Uninstall system apps
If our smartphone does not have a cleaning tool capable of automatically removing all the apps we indicate and/or we do not know how to remove system apps we can take action via ADB commands e root permissions.
With active administration permissions, the apps that we will show you below will be able to quickly remove all user apps installed on the device and will also have the ability to uninstall “locked” apps from the system (those integrated into the ROM and therefore always available ).
Alternatively we can try uninstall apps even without rootusing the administrative permissions offered on modern apps (not as good as ADB but still very effective).
Easy Uninstaller
One of the simplest apps to use to uninstall multiple apps is Easy Uninstaller.
To uninstall multiple apps at once, just place a check mark next to the ones you want to remove, then use the button Uninstall below to start the removal process. With this app we can sort the various apps by date, size and time of use, so as to understand what to remove and what to leave on the phone.
Multi App Uninstaller
Another very effective app for uninstalling multiple apps is Multi App Uninstaller.
In a convenient interface we will see all the apps sorted by time of use and size (we can always change the order using the button at the top); to uninstall multiple apps, simply select them with your finger and tap the button at the bottom Uninstall.
Batch Uninstaller
Another app similar to the two reported so far is Batch Uninstaller.
With this app we will get a clear and fast interface with all the user apps present in the system, so that we can uninstall them easily, by placing a check mark on those to be removed and using the trash can icon at the top right to be able to confirm the uninstallation.
Root Uninstaller (root)
If we are looking for a really fast uninstallation app, it is worth trying it now Root Uninstaller.
On smartphones with active root permissions it will allow you to select all the apps on the smartphone (even annoying system apps) and remove them without warning windows (just confirm root permissions when requested).
It is currently one of the best apps for uninstalling apps on Android completely, even all at once, given that thanks to root it manages to remove everything really quickly (be careful not to uninstall any system apps that are vital for operation or we will end up with a damaged smartphone !).
Titanium Backup (root)
Another very famous app since the dawn of Android is Titanium Backup which, in addition to functioning as a valid system and app backup tool, allows you to completely uninstall all the apps we highlight, including system ones.
Although graphically it leaves a lot to be desired, this app allows you to sort all the apps on your phone by use and size, so you can uninstall them all together without any confirmation window. Obviously, to be able to use it properly, root permissions are required and, to unlock all the functions, also root permissions paid version.
Conclusions
Using the systems built into modern phones we can uninstall apps on Android completely even all together, just select them and use the appropriate button. The best results are obtained with the tools integrated into the phone or by using apps that exploit root permissions, so that system apps (often useless and full of advertising) can also be removed.
However, if your Android smartphone is still too slow even after uninstalling some apps, we recommend reading our two guides Android accelerator and cleaner that works: Droid Optimizer and, as a last resort, how to carry it out Reset and restore Android even if your phone or tablet doesn’t start.
