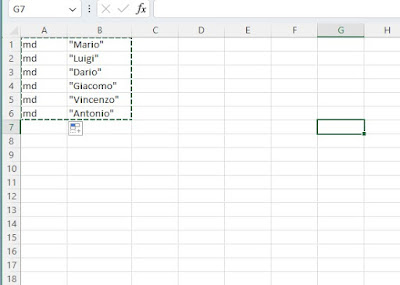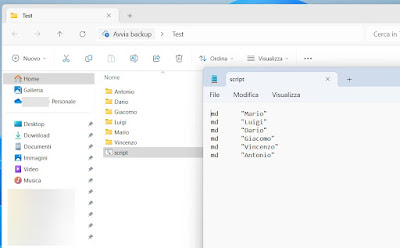Do we need to create a very large number of folders in a few seconds? Let’s see how to do it with Excel
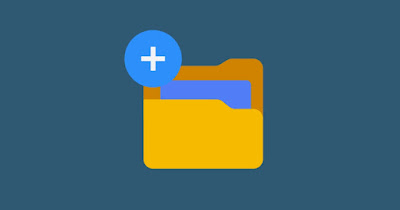
Quickly creating a large number of folders on Windows could become very complicated, having to manually create each new folder and change the name of each one, thus wasting a lot of time (even several minutes).
Few people know this but using Microsoft Excel we can speed up the process of creating a large number of folderscreating a list of names on the spreadsheet and using expert commands to generate all the necessary folders.
READ ALSO -> How to save images from an Excel sheet
1) Create list of names in Excel
The first phase involves opening Microsoft Excel on our PC (it’s fine too free online version) and to generate the list of names in a single column: these will be the names of the future folders that we are going to create; for convenience we use the button Enter o Sending on the keyboard to move to the next cell in the same column.
After generating the list of names, select all the cells that contain them, right-click on the selection, click on Cell formatwe select Personalized and, in the field Typetype the following command:
\"@\"
Press OK to apply quotes to all generated names. Now let’s move to the top of the menu Home and we press on the item insertso as to generate a new column to the left of the one already created.
In the new created column we type md in the first cell (A1) and drag downwards to match the command with all the generated names. We have created the basis for the script that we will create in the next chapter.
2) Create executable for multiple folders
To create the executable or script for creating multiple folders, all we have to do is copy all the cells modified so far to Excel (md and the various names with quotation marks), press CTRL+C on the keyboard, open the Block notes (by typing the name of this app in the Start menu or search bar) and finally press CTRL+V inside it, thus copying the entire structure created on Excel.
Still from Notepad, press at the top of the menu Filewe select Save with namewe select All files in the field Save as and choose as name folders.battaking care to save this file inside the folder where we need to generate all the folders.
The executable is ready: now all we have to do is open the destination folder of the script and click on the file demands.batgenerating automatically all required folders with chosen names on Excel.
3) Create multiple folders without Excel
If we want to create folders and subfolders without using Excel we can very well just use Notepad for the purpose. After opening this app we type the names of future folders followed by a comma, such as:
Dario,Marco,Vincenzo,Luigi,Mario
We copy all the written names, right click on the folder in which to create the subfolders, press on Open in Terminal and this time we type the command:
md Dario,Marco,Vincenzo,Luigi,Mario
Nothing prevents us from repeating the steps by opening one of the newly created folders and repeating the steps, so as to also generate all the necessary subfolders.
To learn more we can read our ai guides Command Prompt (CMD) Tricks come on how to open prompt from a windows folder.
Conclusions
Excel can be used for many unsuspected purposes! In this guide, for example, we have shown you how generate many folders in secondsusing the column system to generate the names and finally creating the script capable of immediately generating all the necessary folders.
For further information we invite you to read our articles ai tricks with Windows Notepad and you have Windows tricks to move files and open folders quickly.